Cómo bloquear sitios web en Google Chrome Desktop o Mobile en 2021
Actualizado 2023 de enero: Deje de recibir mensajes de error y ralentice su sistema con nuestra herramienta de optimización. Consíguelo ahora en - > este enlace
- Descargue e instale la herramienta de reparación aquí.
- Deja que escanee tu computadora.
- La herramienta entonces repara tu computadora.
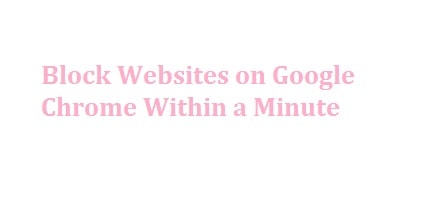
¿Cómo bloquear un sitio web en Google Chrome Desktop y Mobile? ¿Quieres bloquear sitios no deseados en Chrome? Bloquear un sitio web puede resultar muy útil. Le mostraremos cómo bloquear sitios web de forma permanente en todas las plataformas y dispositivos, incluido Windows 10. Según los resultados de muchos informes, se ve que el navegador más utilizado es Google Chrome. Por lo tanto, es importante que sepa cómo bloquear sitios web de Google Chrome en cuestión de minutos.
Si desea que el usuario solo abra un sitio web en particular, bloquear sitios también puede resultar muy útil. El control parental parece ser el mejor ejemplo de esto.
Hay muchas razones por las que desea bloquear ciertos sitios web. Algunos de estos se mencionan a continuación:
Notas importantes:
Ahora puede prevenir los problemas del PC utilizando esta herramienta, como la protección contra la pérdida de archivos y el malware. Además, es una excelente manera de optimizar su ordenador para obtener el máximo rendimiento. El programa corrige los errores más comunes que pueden ocurrir en los sistemas Windows con facilidad - no hay necesidad de horas de solución de problemas cuando se tiene la solución perfecta a su alcance:
- Paso 1: Descargar la herramienta de reparación y optimización de PC (Windows 11, 10, 8, 7, XP, Vista - Microsoft Gold Certified).
- Paso 2: Haga clic en "Start Scan" para encontrar los problemas del registro de Windows que podrían estar causando problemas en el PC.
- Paso 3: Haga clic en "Reparar todo" para solucionar todos los problemas.
- Contiene malware y virus
- Intenta robar datos privados
- Lleva contenido inapropiado y necesita proteger a los niños de it
- No desee distraerse con sitios web de redes sociales mientras estudia o realiza un trabajo importante
Cómo bloquear sitios web en Google Chrome Desktop y Mobile de forma permanente
Existen diferentes métodos en los que se pueden bloquear sitios web en Google Chrome. Algunos de los más populares se mencionan a continuación:
Crear y usar una cuenta de usuario supervisada
La mejor manera de bloquear un sitio web en Google Chrome es creando una cuenta de usuario supervisada en él y luego cambiar al usuario recién creado. Para ello, debe seguir los pasos a continuación:
- En el primer paso, debe abrir Google Chrome
- Luego, vaya a la configuración usando el menú de tres puntos en en la parte superior derecha, ordena la barra de direcciones
- Debajo de personas, verás 'administrar a otras personas'.
- Debes hacer clic en 'Agregar persona' y luego completar el nombre de el nuevo usuario. Recuerde marcar la casilla 'supervisar a esta persona' y luego guardarla.
- Una vez hecho esto, debe ir a 'Configuración de privacidad de Google' y luego ir a permisos y hacer clic en 'administrar'.
- Finalmente, debes agregar la lista de todos los sitios web que necesitas bloquear (elige el comportamiento apropiado para la URL).
COMPROBAR TAMBIÉN: Cómo deshabilitar el modo incógnito en Google Chrome Windows 10 y 7.
Cómo bloquear sitios web en Chrome en Windows 10
Otra forma en que puede bloquear sitios web particulares de Google Chrome es bloqueándolos por completo desde la PC con Windows. Para esto, debe seguir los pasos a continuación:
- En el primer paso, debe iniciar sesión en la máquina con Windows utilizando una cuenta administrativa
- Una vez hecho, abra el explorador de archivos y vaya a C:\\windows\\System32\\drivers\\etc\\</×
- Luego, usando el bloc de notas o el bloc de notas ++, debe abrir un archivo llamado hosts
- Ahora agregue esta línea para bloquear google.com127.0.0.1 google.com
- Debe repetir esto para cada sitio web que desee bloquear. Asegúrese de colocar cada entrada en una nueva línea separada
- Ahora guarde el archivo y reinicie su sistema informático
- Finalmente, abra cualquier navegador para ver si el método ha funcionado para usted.
TAMBIÉN VERIFIQUE: Cómo degradar Google Chrome en Windows 10/8/7 a una versión anterior.
Utilice un editor de archivos de host de terceros
También puede tener software de terceros, como software de control parental o antivirus, que puede bloquear ciertos sitios web en Google Chrome por usted . Necesita sentarse y disfrutar del viaje. Alternativamente, también puede editar manualmente el archivo de host si es un nerd técnico como yo.
Utilice las extensiones del navegador Chrome
También puede bloquear sitios web en google chrome usando la extensión de chrome. Para esto, debe seguir los pasos a continuación
- En el primer paso, debe descargar una extensión con el nombre del sitio de bloqueo de la tienda web de google chrome
- Después de esto, debe ir al sitio web en particular que desea bloquear. Haga clic derecho sobre esto y haga clic en 'agregar el sitio actual a la lista negra'.
- Si ve la siguiente imagen, significa que ha bloqueado con éxito el sitio web en particular.
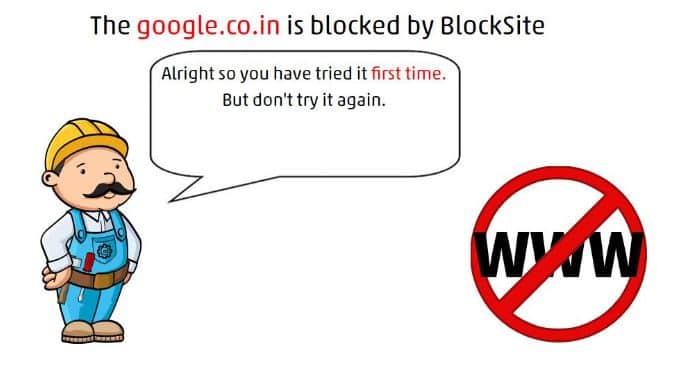
- Para hacerlo un poco más interesante y mucho más protector, también puede redirigir la URL bloqueada en lugar de que se muestre como bloqueada. Esto creará confusión entre el usuario y pensará que hay algún problema con el sistema informático. Puede lograr esto yendo a las opciones de esta extensión.

- Además, para mayor seguridad, también puede comprar la versión premium de la extensión para habilitar el proceso de desinstalación de la contraseña
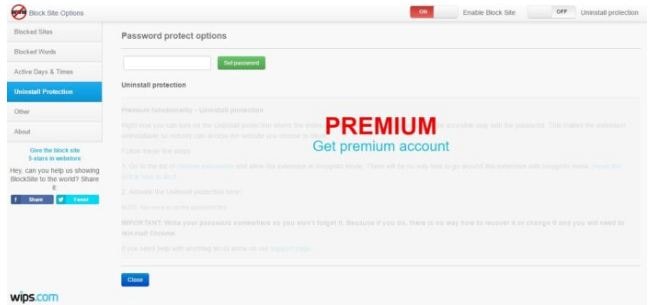
- Además, también puede bloquear sitios web que contienen frases y palabras específicas utilizando la opción 'palabras bloqueadas' que se encuentra en la extensión
- La mejor parte también puede bloquear sitios web para un período específico utilizando el menú 'días y horas activos'

Si de alguna manera no está interesado en la extensión que se mencionó anteriormente, siempre puede probar la extensión blockit. Aunque blockit no está en la tienda de Google Chrome, puede descargarlo desde cualquier sitio web de terceros como SecuredYou. Es fácil configurar esta extensión y es muy similar a la que hemos explicado anteriormente.
Instalar la extensión Block Site Website Blocker para Chrome
VERIFICAR TAMBIÉN: Cómo habilitar el modo oscuro en Google Chrome para Windows 10/8/7.
Bloquear Sitios web de su enrutador de Internet
Este método se utiliza para bloquear sitios web en toda su red. Tenga en cuenta que si cambia la configuración de su enrutador, puede ocasionar problemas graves y es posible que necesite una reconfiguración. Por lo tanto, se recomienda que antes de realizar cualquier cambio, mantenga una copia de seguridad de la configuración de su enrutador. Siga los pasos a continuación para lograr esto:
- En el primer paso, necesita configurar su enrutador usando su dirección IP o URL (comúnmente sería como 192.168.0.1 o 192.168.1.1)
- Los diferentes enrutadores vienen con diferentes paneles de administración. Debes buscar algo que indique filtro de URL, firewall o controles parentales
- Ahora debes buscar la opción para bloquear URL en el panel de administración
- Debes agregar todos los URL que desea pegar en la configuración
- Luego siga las instrucciones y reinicie el enrutador si se le solicita
Eso es todo siguiendo los pasos explicados anteriormente que ahora ha bloqueado exitosamente sitios web deseados en toda su red.
Otros tutoriales para Chrome:
- ¿Qué es Google Chrome Elevation Service y cómo deshabilitarlo/detenerlo?
- Cómo deshabilitar o detener completamente la herramienta Reporter de software de Chrome.
- Lista de Dorks de Google para 2021-Hoja de trucos de piratería de Google.
- ¿Qué es lo más seguro y protegido? ¿Navegador web de 2021?
¿Has bloqueado algún sitio web en Chrome?
Espero no haberme perdido nada al explicar cómo bloquear sitios web en Chrome en computadoras de escritorio y dispositivos móviles . Compartí varios métodos que son válidos y han demostrado que funcionan para bloquear sitios no deseados en Chromes . Los pasos que he compartido anteriormente lo ayudan a bloquear permanentemente los sitios web que no desea visitar o que nunca vuelve a abrir.

