Cómo borrar archivos recientes de acceso rápido en Windows 10
Actualizado 2023 de enero: Deje de recibir mensajes de error y ralentice su sistema con nuestra herramienta de optimización. Consíguelo ahora en - > este enlace
- Descargue e instale la herramienta de reparación aquí.
- Deja que escanee tu computadora.
- La herramienta entonces repara tu computadora.
Con la configuración predeterminada, el Explorador de archivos en Windows 10 se abre en Acceso rápido en lugar de Esta PC. El acceso rápido muestra hasta diez carpetas abiertas con frecuencia y hasta veinte archivos abiertos más recientemente.
Si comparte su PC con otras personas, es posible que desee borrar los archivos recientes de Quick Access en Windows 10 antes de apagar su PC o permitir que otra persona acceda a su PC.
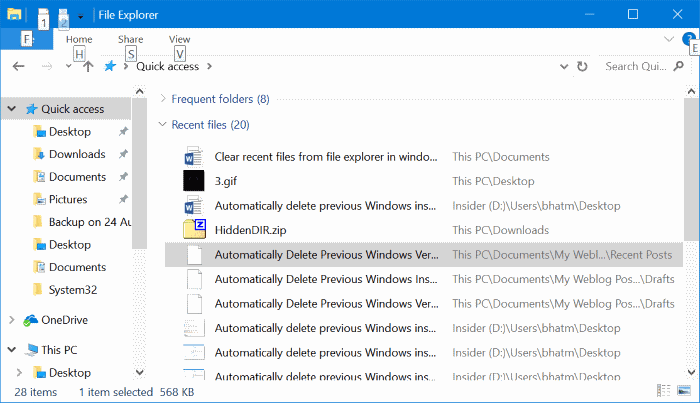
Afortunadamente, Windows 10 le permite borrar archivos recientes de Quick Access en un santiamén. Puede eliminar entradas individuales o borrar todo el historial de archivos recientes.
Notas importantes:
Ahora puede prevenir los problemas del PC utilizando esta herramienta, como la protección contra la pérdida de archivos y el malware. Además, es una excelente manera de optimizar su ordenador para obtener el máximo rendimiento. El programa corrige los errores más comunes que pueden ocurrir en los sistemas Windows con facilidad - no hay necesidad de horas de solución de problemas cuando se tiene la solución perfecta a su alcance:
- Paso 1: Descargar la herramienta de reparación y optimización de PC (Windows 11, 10, 8, 7, XP, Vista - Microsoft Gold Certified).
- Paso 2: Haga clic en "Start Scan" para encontrar los problemas del registro de Windows que podrían estar causando problemas en el PC.
- Paso 3: Haga clic en "Reparar todo" para solucionar todos los problemas.
En esta guía, veremos cómo borrar entradas individuales del historial de archivos recientes y también cómo borrar todos los archivos recientes de Acceso rápido en Windows 10.
<× Método 1 de 2
Borrar elementos individuales de archivos recientes en Acceso rápido
Paso 1: abra Acceso rápido . En la sección Archivos recientes , haga clic con el botón derecho en la entrada del archivo que desea eliminar de Acceso rápido y luego haga clic en Eliminar de Acceso rápido opción. Como era de esperar, esto eliminará solo la entrada del archivo de Quick Access y no eliminará el archivo de su PC.
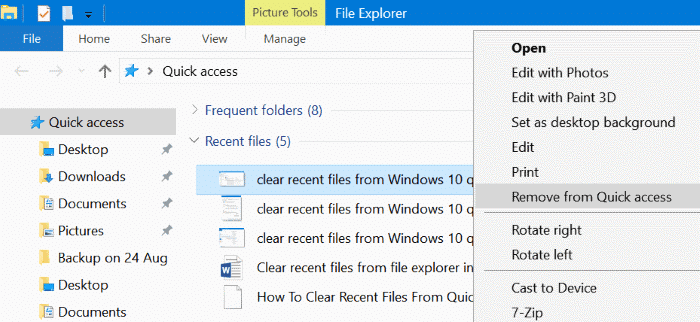
De esta manera, puede borrar solo archivos recientes específicos de Quick Access.
<× Método 2 de 2
Borrar todos los archivos recientes del Explorador de archivos de Windows 10
Paso 1: abra Acceso rápido . Haga clic en Archivo y luego en Opciones o Cambiar carpeta y opciones de búsqueda para abrir Opciones de carpeta.

Paso 2: en la pestaña General de Opciones de carpeta, verá la sección Privacidad . Aquí, puede borrar rápidamente el historial de acceso rápido (tanto los archivos recientes como las carpetas frecuentes) haciendo clic en el botón Borrar . Pero si solo desea borrar el historial de archivos recientes, desmarque la casilla de verificación Mostrar archivos usados recientemente en Acceso rápido . Haga clic en el botón Aplicar .
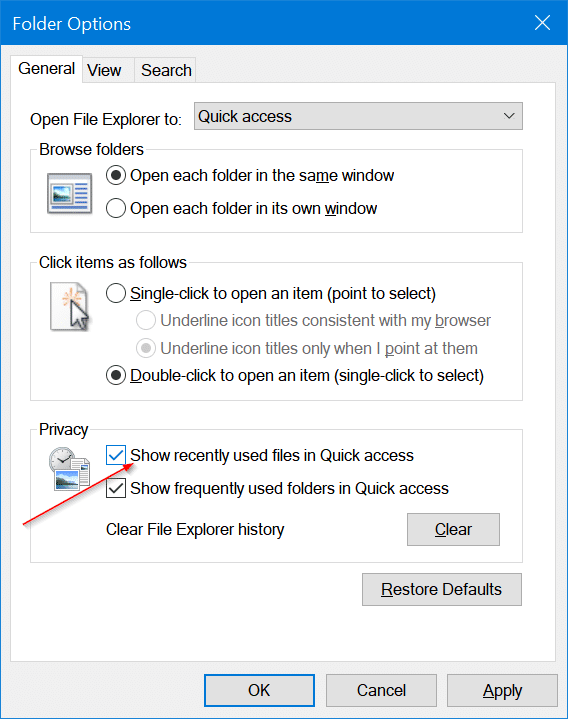
Finalmente, seleccione la misma opción (Mostrar archivos usados recientemente en Acceso rápido) nuevamente y luego haga clic en el botón Aplicar para borrar solo los archivos recientes en el Explorador de archivos de Windows 10.
Para ocultar o eliminar archivos recientes del Acceso rápido de Windows 10, anule la selección de la opción Mostrar archivos usados recientemente en Acceso rápido y luego haga clic en el botón Aplicar .
Si abre el Acceso rápido ahora, la sección Archivos recientes mostrará el mensaje 'Después de que haya abierto algunos archivos, mostraremos los más recientes aquí'.

Es posible que también desee configurar Windows 10 para abrir el Explorador de archivos en esta PC en lugar de Acceso rápido.

