Cómo borrar el error en las propiedades de Ethernet Se ha producido un error inesperado
Actualizado 2023 de enero: Deje de recibir mensajes de error y ralentice su sistema con nuestra herramienta de optimización. Consíguelo ahora en - > este enlace
- Descargue e instale la herramienta de reparación aquí.
- Deja que escanee tu computadora.
- La herramienta entonces repara tu computadora.
¿No puedes abrir las propiedades de la conexión de red en tu ordenador?Si la respuesta es afirmativa, entonces no hay nada más de qué preocuparse.Sólo tienes que seguir las instrucciones de este artículo y el problema se resolverá con bastante facilidad.Pero antes de pasar a la solución real, pruebe estas soluciones más sencillas para resolver su problema con el mínimo esfuerzo.
A veces, cuando las cosas no funcionan correctamente, hay que mirar la configuración de la red en el sistema operativo Windows 10.Por ejemplo, si ha actualizado recientemente su dispositivo y trata de abrir las propiedades de "Conexiones de red", puede aparecer el siguiente mensaje de error – Se ha producido un error inesperado.A continuación se explica cómo investigar y solucionar este error.
Si tú también estás afectado, aquí tienes algunos consejos de Techquack para solucionar este error en Windows 10.
Qué causa el error de las propiedades de Ethernet: se ha producido un error inesperado

Notas importantes:
Ahora puede prevenir los problemas del PC utilizando esta herramienta, como la protección contra la pérdida de archivos y el malware. Además, es una excelente manera de optimizar su ordenador para obtener el máximo rendimiento. El programa corrige los errores más comunes que pueden ocurrir en los sistemas Windows con facilidad - no hay necesidad de horas de solución de problemas cuando se tiene la solución perfecta a su alcance:
- Paso 1: Descargar la herramienta de reparación y optimización de PC (Windows 11, 10, 8, 7, XP, Vista - Microsoft Gold Certified).
- Paso 2: Haga clic en "Start Scan" para encontrar los problemas del registro de Windows que podrían estar causando problemas en el PC.
- Paso 3: Haga clic en "Reparar todo" para solucionar todos los problemas.
La función Propiedades de Internet permite a los usuarios realizar cambios en su adaptador de red, como configurar el adaptador, activar y desactivar protocolos, etc.Sin embargo, algunos usuarios han informado del mensaje Se ha producido un error inesperado al abrir las propiedades del adaptador de red Ethernet.
Al abrir las propiedades de una conexión de red en la carpeta "Conexiones de red", puede aparecer un mensaje de error "Error inesperado".Si tú también estás afectado por este problema, aquí tienes algunos consejos para solucionar el error en Windows 10.
Para solucionar el error "Propiedades de Ethernet: se ha producido un error inesperado
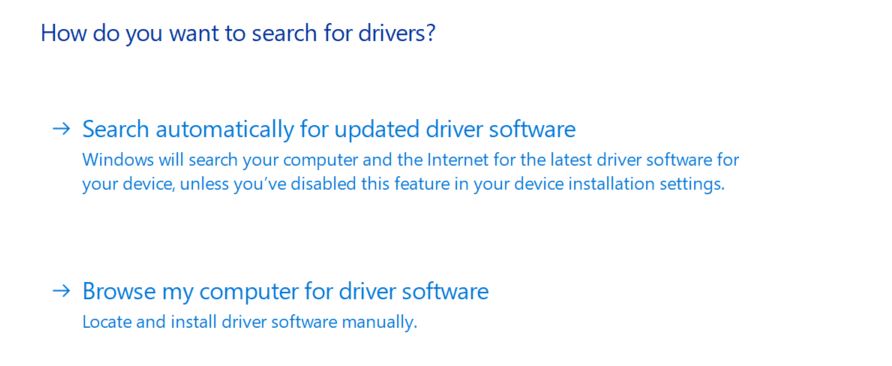
Retire y vuelva a instalar el adaptador de red
- Pulse la tecla Windows + R para abrir "Ejecutar".
- Escriba devmgmt.MSC y haga clic en Aceptar para abrir el Administrador de dispositivos.
- En el Administrador de dispositivos, expanda la sección Adaptadores de red.
- Haga clic con el botón derecho del ratón en Adaptadores de red y seleccione Eliminar dispositivo.
- Cuando aparezca un cuadro de diálogo de confirmación, haga clic en Desinstalar.
- Tras la desinstalación, haga clic en Acción (menú superior) en el Administrador de dispositivos.
- Haga clic en el botón Scan para obtener información sobre los cambios de hardware.
- Ahora Windows escaneará el sistema en busca de cambios de hardware y añadirá el adaptador de red a la lista.
- Abre las propiedades de Internet y comprueba si hay mejoras.
Aquí podrá ver las propiedades de Ethernet y comprobar el estado y realizar cambios en el adaptador.Si los cambios no se guardan, inténtelo de nuevo varias veces.Es posible que los cambios realizados no se guarden en el primer intento.
Actualización del controlador del adaptador Ethernet
- Haga clic en Inicio e introduzca el tipo de dispositivo, luego haga clic en Administrador de dispositivos.
- En el Administrador de dispositivos, expanda la sección Adaptadores de red.
- Haga clic con el botón derecho en el adaptador Ethernet y seleccione Actualizar controlador.
- En la nueva ventana, haga clic en la opción Buscar automáticamente actualizaciones de software de los controladores.
- Windows buscará en Internet la actualización del controlador pendiente y descargará el controlador.
- Después de la instalación, reinicie su ordenador y compruebe si hay mejoras.
La instalación de una versión actualizada del disco adaptador de Ethernet puede resolver los problemas de compatibilidad que puedan surgir después de instalar las actualizaciones de Windows.
Desactivar IPv6
- Pulse Windows + R para abrir Ejecutar.
- Introduzca control y haga clic en OK para abrir el Panel de Control.
- En el Panel de control, vaya a Red e Internet -> Centro de redes y recursos compartidos.
- En el panel izquierdo, haga clic en Cambiar la configuración del adaptador.
- Haga clic con el botón derecho en el adaptador Ethernet y seleccione Propiedades.
- En la pestaña Red, desplácese hacia abajo hasta Protocolo de Internet versión 6 (TCP/IPv6) y desmarque la casilla.
- Haga clic en Aceptar para guardar los cambios.
- Cierre el Panel de Control y reinicie su ordenador.
- Después de reiniciar, haga clic con el botón derecho en el adaptador Ethernet y seleccione Propiedades.
- Asegúrese de que puede realizar los cambios necesarios sin errores.
Compruebe la dirección del servidor DNS
- Haga clic en Inicio, escriba Control y luego haga clic en Panel de control.
- Vaya a Red e Internet -> Centro de redes y recursos compartidos.
- En el panel izquierdo, haga clic en Cambiar la configuración del adaptador.
- Haga clic con el botón derecho en el adaptador de red Ethernet y seleccione Propiedades.
- Haga doble clic en el Protocolo de Internet versión 4 (TCP/IPv4).
- Seleccione la opción Utilizar las siguientes direcciones del servidor DNS.Introduzca la dirección del siguiente servidor DNS en el campo Servidor DNS preferido o alternativo.
8.8.8.8
8.8.84.4 - Haga clic en Aceptar para guardar los cambios.
- Ahora intenta conectarte a Internet y ver si las cosas han mejorado.
Siga los pasos anteriores si el error se soluciona, pero no puede acceder a Internet.Si tienes problemas con los DNS en Windows 10, resuélvelos rápidamente con esta guía paso a paso.
Preguntas frecuentes
¿Cómo puedo cambiar las propiedades de Ethernet?
- Para una red Wi-Fi, seleccione Wi-Fi -> Gestionar redes conocidas.Seleccione la red cuya configuración desea modificar y, a continuación, seleccione Propiedades.
- En el caso de Ethernet, seleccione Ethernet y, a continuación, la red Ethernet a la que está conectado.
¿Cómo puedo encontrar las propiedades de Ethernet?
- Haga clic en Inicio y luego en el Panel de control.En el Panel de control, seleccione Red e Internet y, a continuación, haga clic en Centro de redes y recursos compartidos en el menú que aparece.
- En el menú de la izquierda, seleccione Cambiar la configuración del adaptador.
- Seleccione Protocolo de Internet versión 4 (TCP/IPv4) y haga clic en Propiedades.
¿Cómo puedo reiniciar el adaptador Ethernet?
Haga clic con el botón derecho en el icono del adaptador de red y seleccione Desactivar.Espere unos segundos y vuelva a hacer clic con el botón derecho del ratón en el icono y seleccione Activar.Esto obligará a su adaptador Ethernet a reiniciarse.
¿Cómo puedo arreglar mi conexión Ethernet en Windows 10?
- Comprueba si hay virus.
- Compruebe sus controladores.
- Asegúrese de que la conexión está activada.
- Compruebe su cable de red.
- Comprueba tus credenciales de conexión.
- Ejecute el solucionador de problemas de conexión a Internet.
- Reinicie el controlador del adaptador de red.
- Desactivar el firewall y el software VPN

