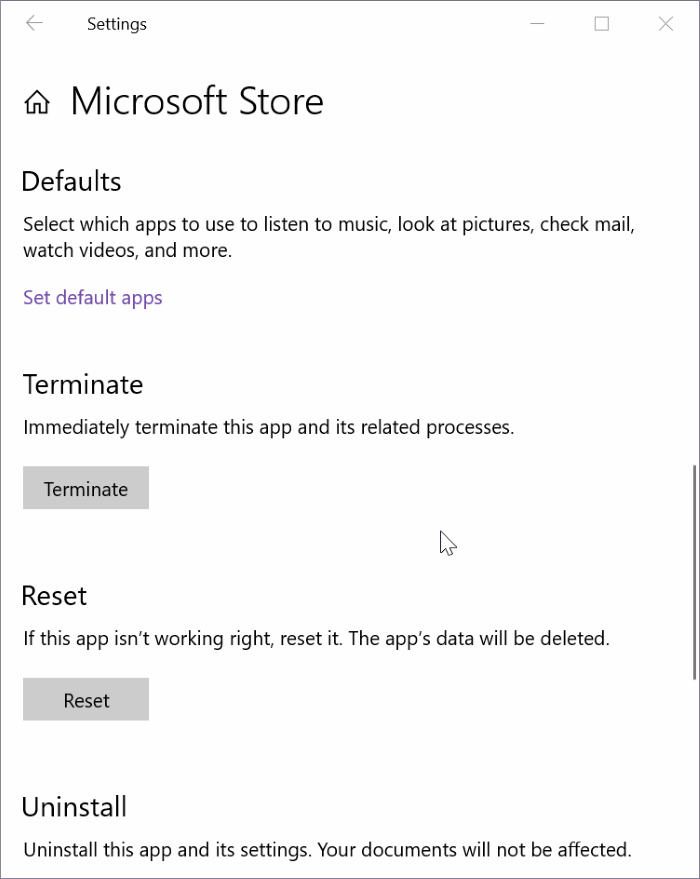Cómo borrar u0026 amp; Restablecer la caché de la tienda de Windows en Windows 10
Actualizado 2023 de enero: Deje de recibir mensajes de error y ralentice su sistema con nuestra herramienta de optimización. Consíguelo ahora en - > este enlace
- Descargue e instale la herramienta de reparación aquí.
- Deja que escanee tu computadora.
- La herramienta entonces repara tu computadora.
Desde el lanzamiento de Windows 10, los usuarios de PC informan problemas con la aplicación de la Tienda Windows y el menú Inicio. Si bien Microsoft ha publicado actualizaciones para solucionar muchos de los problemas, incluida la aplicación Configuración, los usuarios siguen teniendo problemas al descargar e instalar aplicaciones de la Tienda.
Ya hemos discutido varias formas de solucionar el hecho de que no se abre la aplicación Store en Windows 10. Algunos usuarios que han pasado por nuestra solución: la aplicación de la tienda no abre la guía nos han solicitado que creemos una guía para resolver problemas durante la descarga e instalación aplicaciones de la Tienda.
¿Por qué borrar y restablecer la caché de la tienda?
Si la aplicación de la Tienda no puede descargar aplicaciones o si la instalación se bloquea en el medio sin ningún error específico, debería poder resolver el problema eliminando y restableciendo la caché de la Tienda de Windows. También se puede intentar borrar y restablecer el caché de la Tienda de Windows 10 cuando la Tienda no actualiza las aplicaciones instaladas desde la Tienda o cuando la aplicación de la Tienda no se carga.
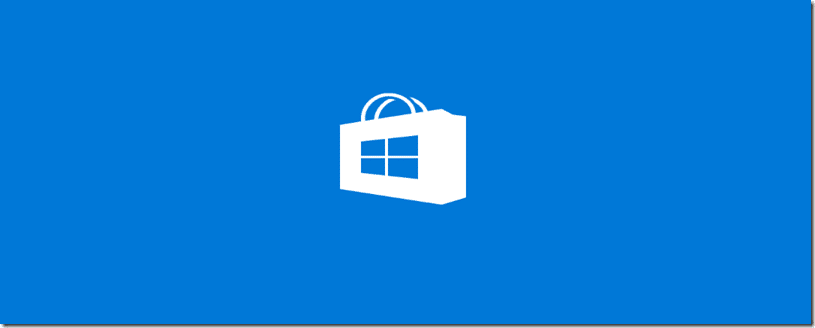
Notas importantes:
Ahora puede prevenir los problemas del PC utilizando esta herramienta, como la protección contra la pérdida de archivos y el malware. Además, es una excelente manera de optimizar su ordenador para obtener el máximo rendimiento. El programa corrige los errores más comunes que pueden ocurrir en los sistemas Windows con facilidad - no hay necesidad de horas de solución de problemas cuando se tiene la solución perfecta a su alcance:
- Paso 1: Descargar la herramienta de reparación y optimización de PC (Windows 11, 10, 8, 7, XP, Vista - Microsoft Gold Certified).
- Paso 2: Haga clic en "Start Scan" para encontrar los problemas del registro de Windows que podrían estar causando problemas en el PC.
- Paso 3: Haga clic en "Reparar todo" para solucionar todos los problemas.
Afortunadamente, la memoria caché de la tienda se puede borrar y restablecer fácilmente sin usar aplicaciones de terceros o iniciar PowerShell. Windows 10 incluye una utilidad incorporada llamada WSReset para borrar y restablecer el caché de la tienda.
Tenga en cuenta que borrar y restablecer la memoria caché de la Tienda Windows no eliminará las aplicaciones instaladas ni la información de su cuenta de Microsoft asociada con la aplicación de la Tienda.
Si la aplicación Store no se inicia o no se carga, le recomendamos que siga las instrucciones de nuestra guía sobre cómo solucionar cuando la aplicación Store no se abre o no se carga en la guía de Windows 10 junto con la solución mencionada en esta guía.
Método 1 de 2
Borrar y restablecer la memoria caché de la tienda en Windows 10
Aquí se explica cómo borrar y restablecer la caché de la Tienda Windows en Windows 10:
Paso 1: cierre la aplicación de la Tienda Windows si se está ejecutando.
Paso 2: en el cuadro de búsqueda del menú Inicio, escriba WSReset (Windows Store Reset) para ver Wsreset en los resultados de la búsqueda.
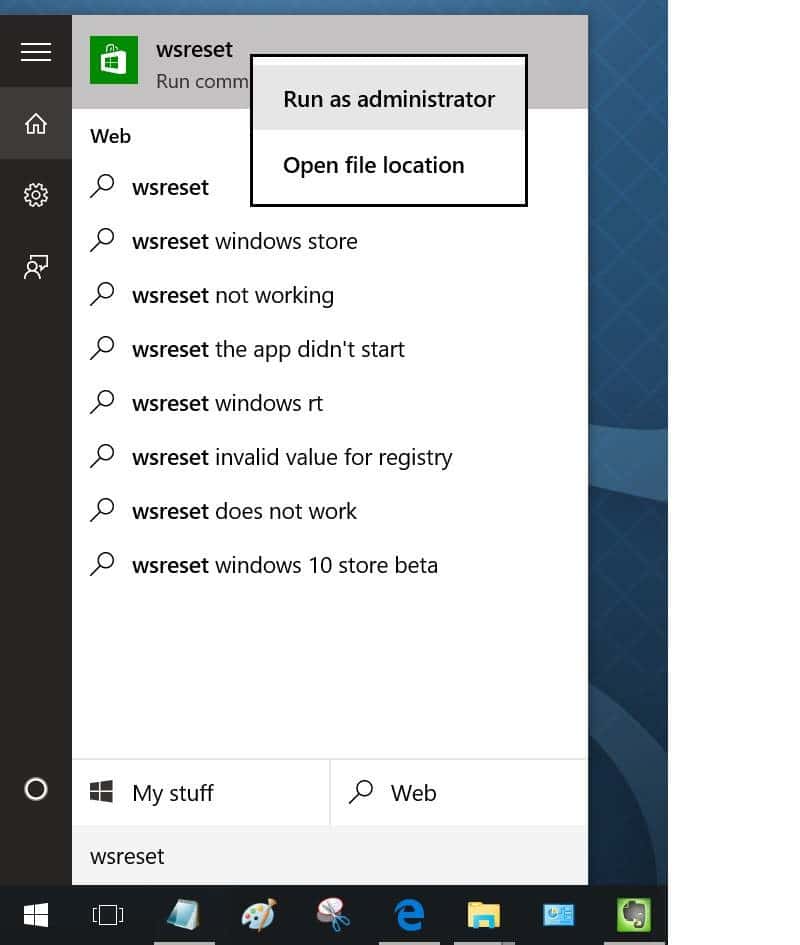
Paso 3: Haga clic con el botón derecho en WSReset y luego haga clic en la opción Ejecutar como administrador . Haga clic en el botón Sí cuando vea el cuadro de confirmación de la cuenta de usuario.
NOTA: Si la utilidad WSReset no aparece en el resultado de la búsqueda, puede iniciar la misma desde la carpeta System32 (Windows \\ System32). Para abrir la herramienta WSReset desde la carpeta System32, navegue hasta la unidad donde está instalado Windows 10 (generalmente 'C'), abra la carpeta Windows y abra la carpeta System32. Aquí puede encontrar el archivo WSReset.exe. Haga clic derecho sobre él y luego haga clic en la opción Ejecutar como administrador.
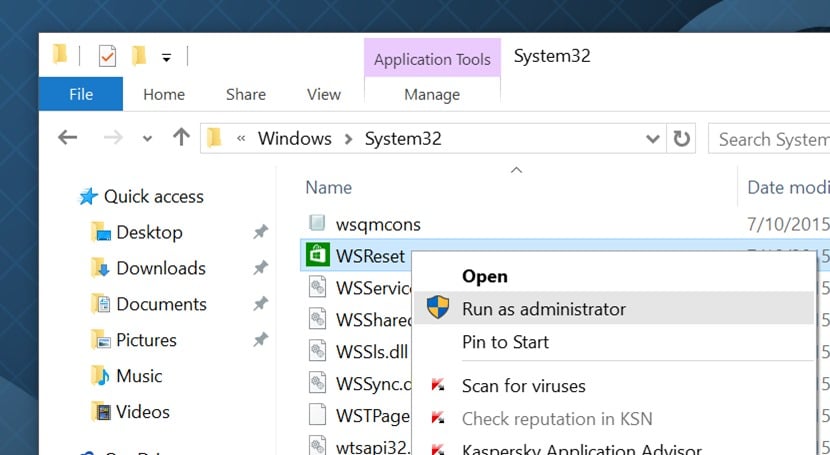
Paso 4: la aplicación Store ahora debería iniciarse automáticamente junto con el símbolo del sistema. La ventana del símbolo del sistema desaparecerá automáticamente después de un par de segundos.
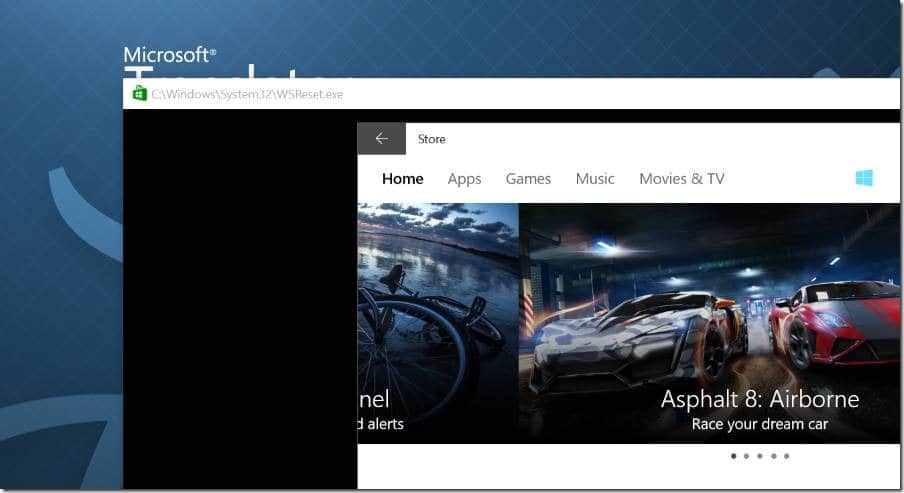
¡Eso es todo! Ha borrado y restablecido el caché de la Tienda de Windows en Windows 10. Abra la aplicación de la Tienda e intente instalar algunas aplicaciones de la Tienda. Ahora debería poder descargar e instalar aplicaciones sin problemas.
Si el método anterior no soluciona los problemas de la Tienda, le recomendamos que pruebe el método que se indica a continuación.
Método 2 de 2
Restablecer la aplicación Store
Al restablecer la aplicación Store, también se borra y restablece el caché de la tienda.
Paso 1: vaya a la aplicación Configuración \u0026 gt; Aplicaciones \u0026 gt; Aplicaciones \u0026 amp; características página.
Paso 2: haz clic en la entrada de Microsoft Store para ver el enlace de Opciones avanzadas oculto. Haga clic en el enlace para abrir otra página.
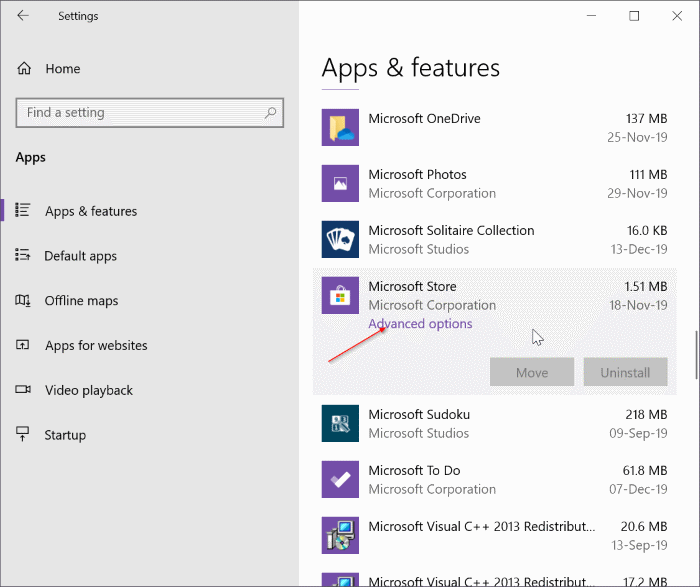
Paso 3: en la sección Restablecer, haga clic en el botón Restablecer para restablecer la aplicación Store. Cuando restablece la aplicación Store, también borra el caché. Es posible que deba volver a iniciar sesión en la Tienda después del restablecimiento.