Cómo borrar u0026 amp; Restablecer la caché de miniaturas en Windows 10
Actualizado 2023 de enero: Deje de recibir mensajes de error y ralentice su sistema con nuestra herramienta de optimización. Consíguelo ahora en - > este enlace
- Descargue e instale la herramienta de reparación aquí.
- Deja que escanee tu computadora.
- La herramienta entonces repara tu computadora.
¿Desea borrar y restablecer la caché de miniaturas en Windows 10? ¿Tiene problemas con las miniaturas? En esta guía, veremos todas las formas de borrar y restablecer la caché de miniaturas en Windows 10.
¿Qué es una caché de miniaturas?
La caché de miniaturas no es más que una copia de todos sus documentos, imágenes y miniaturas de vídeos almacenados en un archivo. Windows 10 genera y mantiene una copia de miniaturas de todos los documentos, videos e imágenes en su PC para que puedan mostrarse sin demora cuando abre una carpeta con una de las vistas compatibles con miniaturas.
En otras palabras, cada vez que abre una carpeta que contiene videos, documentos e imágenes en la vista compatible con miniaturas, Windows usa miniaturas guardadas en la caché de miniaturas en lugar de generarlas nuevamente. Estos archivos de caché de miniaturas ayudan a Windows a mostrar miniaturas instantáneamente sin demora.
En Windows 10, los archivos de caché de miniaturas se almacenan en C: \\ Users \\ UserName \\ AppData \\ Local \\ Microsoft \\ Windows \\ Explorer. Después de navegar a la ubicación mencionada anteriormente, debe desmarcar la opción etiquetada Mostrar archivos ocultos del sistema operativo, así como mostrar archivos y carpetas ocultos.
Notas importantes:
Ahora puede prevenir los problemas del PC utilizando esta herramienta, como la protección contra la pérdida de archivos y el malware. Además, es una excelente manera de optimizar su ordenador para obtener el máximo rendimiento. El programa corrige los errores más comunes que pueden ocurrir en los sistemas Windows con facilidad - no hay necesidad de horas de solución de problemas cuando se tiene la solución perfecta a su alcance:
- Paso 1: Descargar la herramienta de reparación y optimización de PC (Windows 11, 10, 8, 7, XP, Vista - Microsoft Gold Certified).
- Paso 2: Haga clic en "Start Scan" para encontrar los problemas del registro de Windows que podrían estar causando problemas en el PC.
- Paso 3: Haga clic en "Reparar todo" para solucionar todos los problemas.
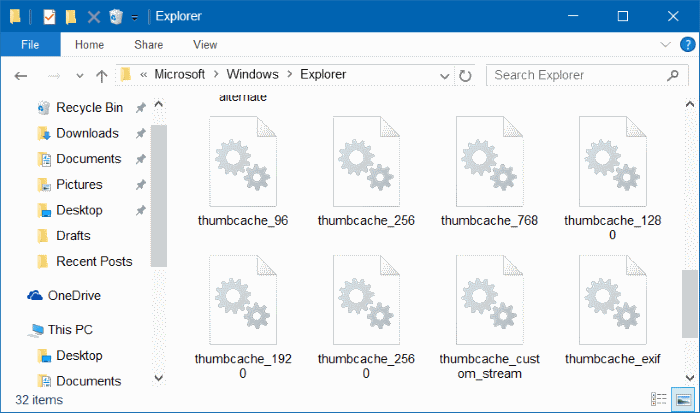
Si Windows 10 no muestra correctamente las miniaturas de uno o más archivos o si las miniaturas están dañadas, borrar la caché de miniaturas debería resolver el problema.
Método 1 de 3
Limpiar la caché de miniaturas con la limpieza del disco
Paso 1: escriba Liberador de espacio en disco en el menú Inicio o en el cuadro de búsqueda de la barra de tareas y luego presione la tecla Intro para abrir la utilidad Liberador de espacio en disco.
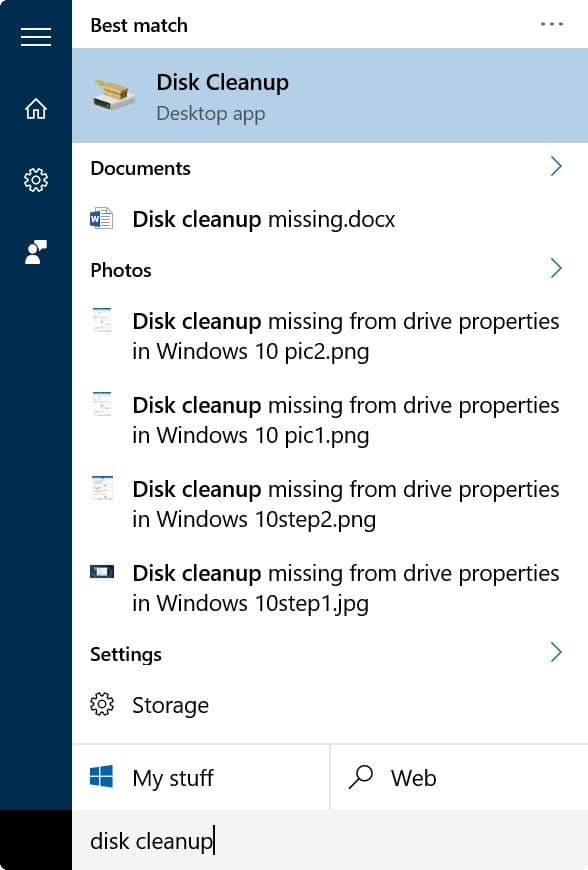
Paso 2: en la pantalla de selección de la unidad, seleccione la unidad del sistema (la unidad donde está instalado Windows 10) y luego haga clic en el botón Aceptar.
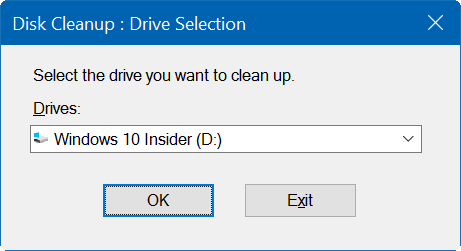
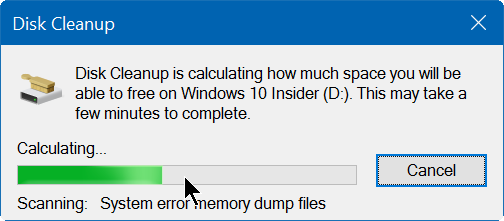
Paso 3: cuando vea el siguiente cuadro de diálogo, seleccione SÓLO Miniaturas y luego haga clic en el botón Aceptar para eliminar la caché de miniaturas.
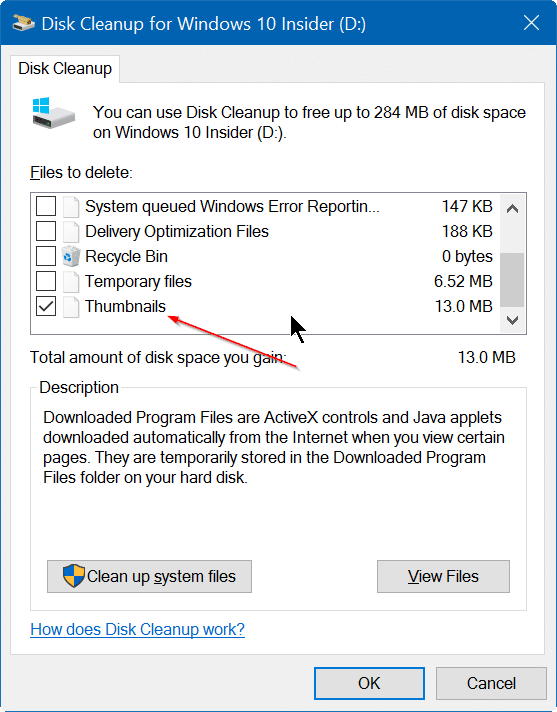
Al hacer clic en Aceptar, se mostrará el siguiente cuadro de diálogo de confirmación. Antes de hacer clic en el botón Sí, asegúrese de haber seleccionado solo miniaturas para evitar la pérdida de datos. ¡Eso es todo!
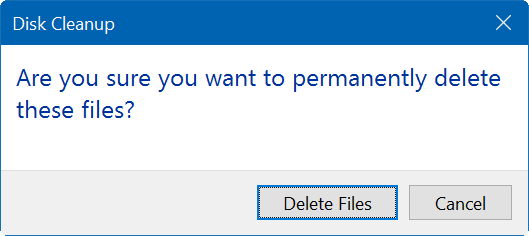
Windows generará automáticamente nuevas miniaturas cuando sea necesario.
Método 2 de 3
Limpiar la caché de miniaturas con un programa de terceros
Existen muchas herramientas gratuitas para buscar y eliminar archivos de caché de miniaturas. Uno de ellos es el Limpiador de bases de datos de miniaturas.
Uso del Limpiador de bases de datos de miniaturas para borrar archivos de miniaturas
Paso 1: descargue el Limpiador de bases de datos en miniatura desde esta página.
Paso 2: instale y ejecute el programa. Haga clic en el botón de exploración y luego seleccione la unidad donde está instalado Windows 10.
Paso 3: haga clic en el botón Iniciar búsqueda para comenzar a buscar archivos de caché de miniaturas.
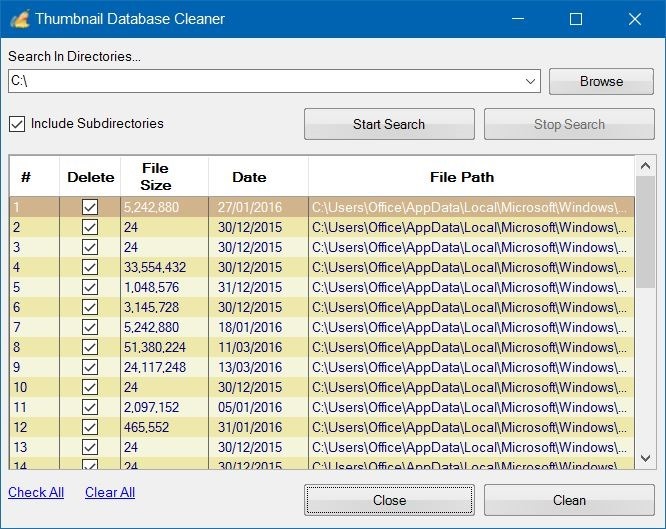
Paso 4: seleccione todos los archivos en miniatura y luego haga clic en el botón Limpiar . ¡Eso es todo!
Método 3 de 3
Utilice el símbolo del sistema para borrar la caché de miniaturas
Al igual que otros archivos, los archivos de caché de miniaturas también se pueden eliminar mediante el símbolo del sistema. Si bien puede usar los métodos mencionados anteriormente para borrar la caché de miniaturas, a veces, es posible que deba usar el símbolo del sistema para el mismo trabajo.
Paso 1: cierre todos los programas en ejecución. Asegúrese de cerrar también el Explorador de archivos.
Paso 2: haga clic con el botón derecho en el botón Inicio y luego haga clic en Símbolo del sistema (administrador) . Haga clic en el botón Sí cuando vea el mensaje de Control de cuentas de usuario (UAC).
Paso 3: en el símbolo del sistema, escriba el siguiente comando y presione la tecla Intro.
cd / d% userprofile% \\ AppData \\ Local \\ Microsoft \\ Windows \\ Explorer
Paso 4: escriba attrib -h thumbcache _ *. db y luego presione la tecla Intro.
Paso 5: finalmente, escriba del thumbcache _ *. db y luego presione la tecla Enter para eliminar todos los archivos de caché de miniaturas.
Reinicie su PC una vez para completar la operación.
Y si las miniaturas no se muestran, consulte nuestras miniaturas no se muestran en la guía del Explorador de archivos de Windows 10.

