Cómo buscar archivos grandes en Windows 10
Actualizado 2023 de enero: Deje de recibir mensajes de error y ralentice su sistema con nuestra herramienta de optimización. Consíguelo ahora en - > este enlace
- Descargue e instale la herramienta de reparación aquí.
- Deja que escanee tu computadora.
- La herramienta entonces repara tu computadora.
¿Se está llenando rápidamente el disco duro o la unidad de estado sólido de su PC con Windows 10? ¿Desea conocer todos los archivos que ocupan más espacio en su disco? ¿Quiere buscar rápidamente todos los archivos grandes en su PC sin la ayuda de software de terceros? En esta guía, veremos cómo usar el Explorador de archivos en Windows 10 para buscar rápidamente archivos grandes.
Busque archivos grandes en Windows 10 con el Explorador de archivos
Existen algunas utilidades gratuitas para descubrir qué está consumiendo el valioso espacio de su PC. Si bien cualquiera puede usar estos analizadores de espacio en disco, ¿por qué usar un software de terceros cuando puede usar la búsqueda del Explorador de archivos integrado en Windows 10 para encontrar rápidamente archivos grandes?
La búsqueda del Explorador de archivos en Windows 10 es mejor que nunca. Tiene muchos filtros avanzados para encontrar rápidamente los archivos que está buscando. Lo mejor es que no es necesario que recuerde o busque en la web estos filtros, ya que el Explorador de archivos ahora muestra todos estos filtros avanzados en la pestaña Buscar.
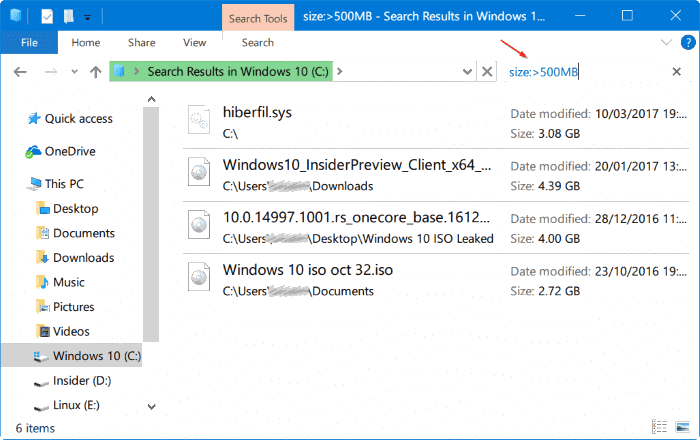
Notas importantes:
Ahora puede prevenir los problemas del PC utilizando esta herramienta, como la protección contra la pérdida de archivos y el malware. Además, es una excelente manera de optimizar su ordenador para obtener el máximo rendimiento. El programa corrige los errores más comunes que pueden ocurrir en los sistemas Windows con facilidad - no hay necesidad de horas de solución de problemas cuando se tiene la solución perfecta a su alcance:
- Paso 1: Descargar la herramienta de reparación y optimización de PC (Windows 11, 10, 8, 7, XP, Vista - Microsoft Gold Certified).
- Paso 2: Haga clic en "Start Scan" para encontrar los problemas del registro de Windows que podrían estar causando problemas en el PC.
- Paso 3: Haga clic en "Reparar todo" para solucionar todos los problemas.
La búsqueda del Explorador de archivos en Windows 10 se puede utilizar para buscar archivos grandes. De hecho, puede encontrar archivos de cualquier tamaño utilizando la búsqueda incorporada. Por ejemplo, puede todos los archivos de más de 1 GB o 2 GB de tamaño.
Uso del Explorador de archivos para buscar archivos grandes en Windows 10
Aquí se explica cómo buscar archivos grandes mediante la búsqueda del Explorador de archivos en Windows 10.
Paso 1: abra el Explorador de archivos. Navegue hasta la unidad o carpeta donde desea buscar archivos grandes.
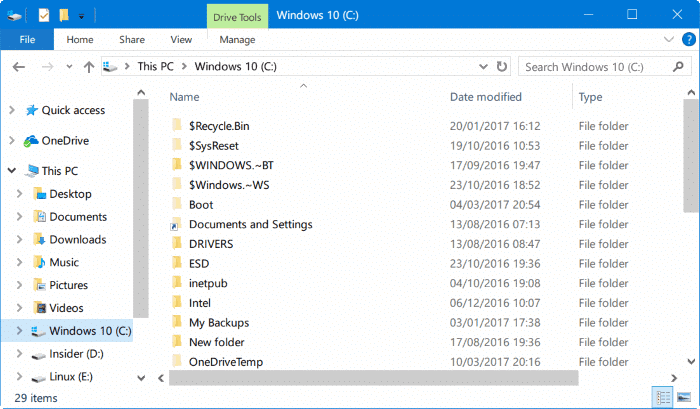
Paso 2: haga clic en el campo de búsqueda para ver la pestaña Buscar .

Paso 3: haga clic en la pestaña Buscar para ver todas las configuraciones y opciones relacionadas con la búsqueda.
Paso 4: aquí, haga clic en Tamaño y luego elija uno de los filtros. Como puede ver, ofrece un total de siete filtros: Vacío (0 KB), Diminuto (0-10 B), Pequeño (10-100 KB), Mediano (100 KB - 1 MB), Grande (1-16 MB) ), Enorme (16-128 MB), gigantesco (\u0026 gt; 128 MB).

Si selecciona el filtro Gigantic (\u0026 gt; 128 MB), el Explorador de archivos buscará automáticamente todos los archivos con un tamaño superior a 128 MB.
Ahora, ¿qué sucede si desea buscar todos los archivos con un tamaño superior a 500 MB? Simple. En el campo de búsqueda, escriba tamaño: \u0026 gt; 500 MB para ver todos los archivos de más de 500 MB. Del mismo modo, utilice el tamaño: \u0026 gt; 1 GB para buscar todos los archivos de más de 1 GB.
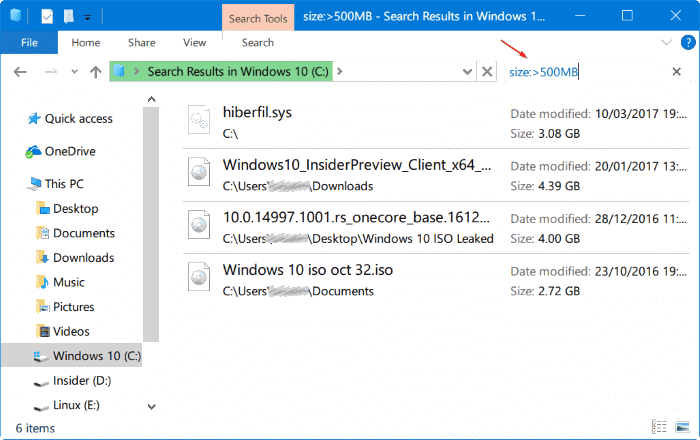
Por último, para conocer todos los archivos con más de 1 GB pero menos de 5 GB (puede establecer cualquier tamaño), simplemente escriba tamaño: \u0026 gt; 500 MB \u0026 lt; 5 GB en el campo de búsqueda. ¡Por supuesto, puede cambiar estos valores!

Consulte también cómo hacer que la exploración de archivos de Windows 10 se parezca a Windows 7.

