Cómo cambiar el color del menú Inicio en Windows 10
Actualizado 2023 de enero: Deje de recibir mensajes de error y ralentice su sistema con nuestra herramienta de optimización. Consíguelo ahora en - > este enlace
- Descargue e instale la herramienta de reparación aquí.
- Deja que escanee tu computadora.
- La herramienta entonces repara tu computadora.
El menú Inicio ha regresado al sistema operativo Windows con el nuevo Windows 10. El menú Inicio en Windows 10, aunque no es idéntico al de Windows 7, es una combinación perfecta del menú Inicio de Windows 7 y Inicio pantalla de Windows 8.1.
Con la configuración predeterminada, el menú Inicio en Windows 10 muestra iconos en el lado izquierdo del menú y mosaicos de aplicaciones en el lado derecho. Su nombre de usuario aparece en la parte superior de Inicio, mientras que el botón de encendido o apagado aparece en la parte inferior del menú.
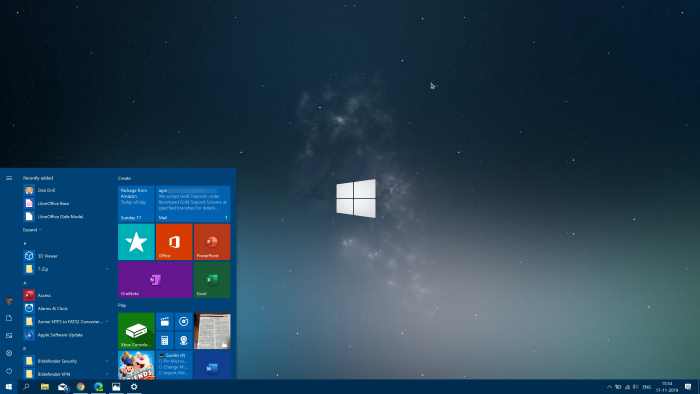
Debajo de los íconos de la aplicación, hay íconos para acceder rápidamente al Explorador de archivos y a la Configuración.
Notas importantes:
Ahora puede prevenir los problemas del PC utilizando esta herramienta, como la protección contra la pérdida de archivos y el malware. Además, es una excelente manera de optimizar su ordenador para obtener el máximo rendimiento. El programa corrige los errores más comunes que pueden ocurrir en los sistemas Windows con facilidad - no hay necesidad de horas de solución de problemas cuando se tiene la solución perfecta a su alcance:
- Paso 1: Descargar la herramienta de reparación y optimización de PC (Windows 11, 10, 8, 7, XP, Vista - Microsoft Gold Certified).
- Paso 2: Haga clic en "Start Scan" para encontrar los problemas del registro de Windows que podrían estar causando problemas en el PC.
- Paso 3: Haga clic en "Reparar todo" para solucionar todos los problemas.
A diferencia de las versiones anteriores de Windows, Windows 10 no muestra el color en Inicio, barra de tareas y centro de acción de forma predeterminada. Aunque Windows 10 toma un color de acento del fondo del escritorio (papel tapiz del escritorio) con la configuración predeterminada, el color de acento no aparece ni en Inicio ni en la barra de tareas.
Debido a esto, el hermoso menú Inicio y la útil barra de tareas tienen un tema o color oscuro con la configuración predeterminada. Sin embargo, si prefiere ver el color de acento seleccionado automáticamente en el menú Inicio y la barra de tareas, o si desea establecer un color personalizado para la barra de tareas e Inicio, hay una opción en la aplicación Configuración.
En esta guía, mostraremos cómo puede cambiar el color predeterminado del menú Inicio y la barra de tareas en Windows 10. Siga las instrucciones mencionadas en uno de los métodos que se indican a continuación para mostrar el color en Inicio, barra de tareas y centro de acción, y luego cambie el color del menú Inicio y la barra de tareas.
Método 1 de 3
Mostrar color en Inicio, barra de tareas y centro de actividades
Paso 1: abra la aplicación Configuración. Vaya a Personalización \u0026 gt; Página Colores .
Paso 2: aquí, en la sección Mostrar color de acento en las siguientes superficies , seleccione la opción Inicio, barra de tareas y centro de acción . El menú de inicio, la barra de tareas y el centro de actividades ahora usarán el color de acento en lugar del color negro predeterminado.
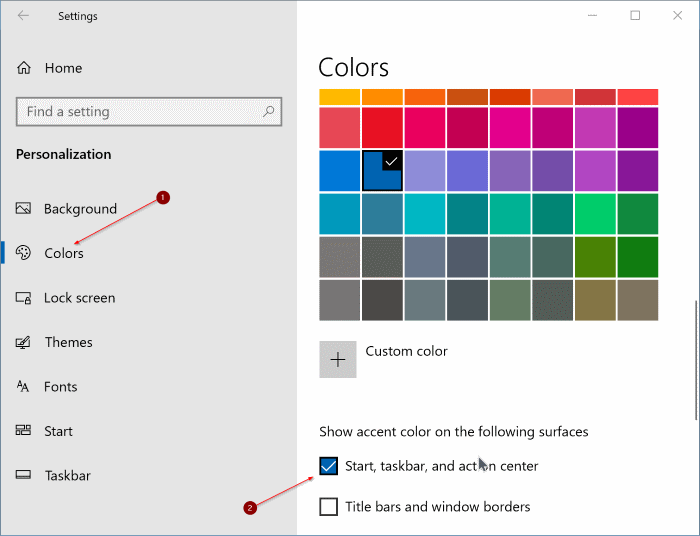
De ahora en adelante, Windows 10 seleccionará automáticamente un color de acento del fondo del escritorio y mostrará lo mismo en Inicio, barra de tareas, centro de acción y algunas otras áreas.
Paso 3: para seleccionar un color personalizado, desmarque la opción Elegir automáticamente un color de acento de mi fondo . Finalmente, haga clic en uno de los mosaicos de colores o haga clic en el icono de color personalizado para seleccionar un color personalizado.
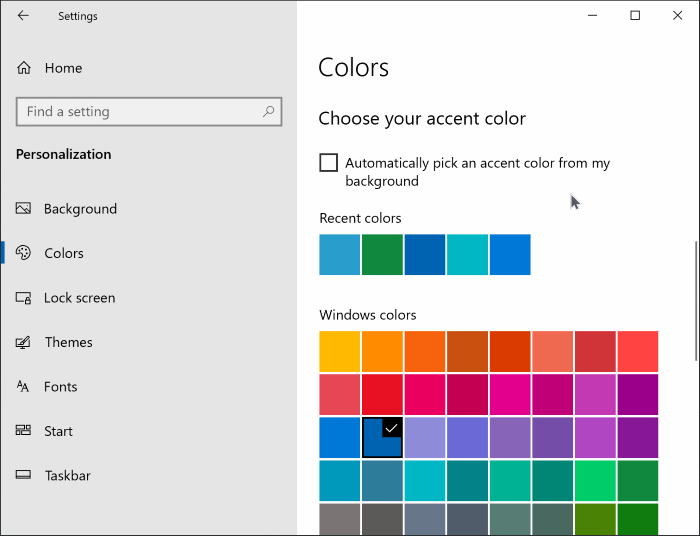
Método 2 de 3
Cambiar el color del menú Inicio y la barra de tareas en Windows 10
Paso 1: Haga clic con el botón derecho en el escritorio y luego haga clic o toque la opción Personalizar para navegar a la sección Personalización de la aplicación Configuración. . Navegue a la pestaña Colores .
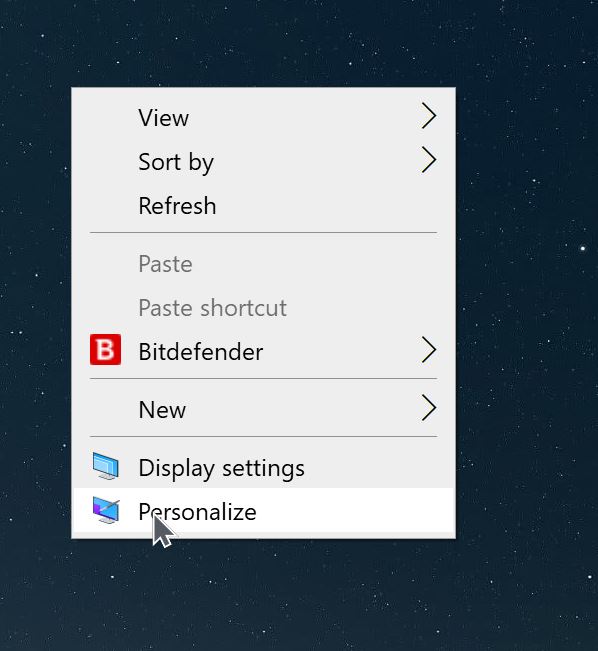
Paso 2: asegúrese de que en la sección Mostrar color de acento en las siguientes superficies , Inicio, barra de tareas y centro de acción esté seleccionado .
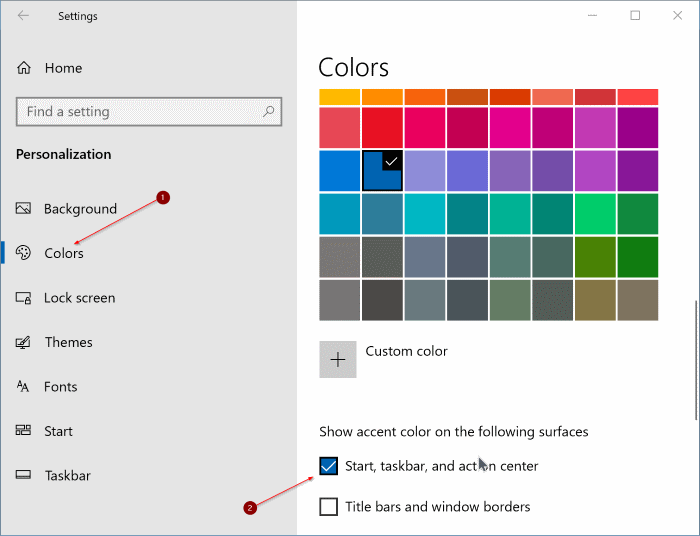
\u0026 nbsp;
Paso 3: desmarque la opción titulada Elegir automáticamente un color de acento de mi fondo . Haga clic en un mosaico de color para seleccionar el color y aplicarlo como color para Inicio, barra de tareas, centro de acción y otras áreas seleccionadas del sistema operativo. O haga clic en el ícono Color personalizado y luego cree un color de su elección.
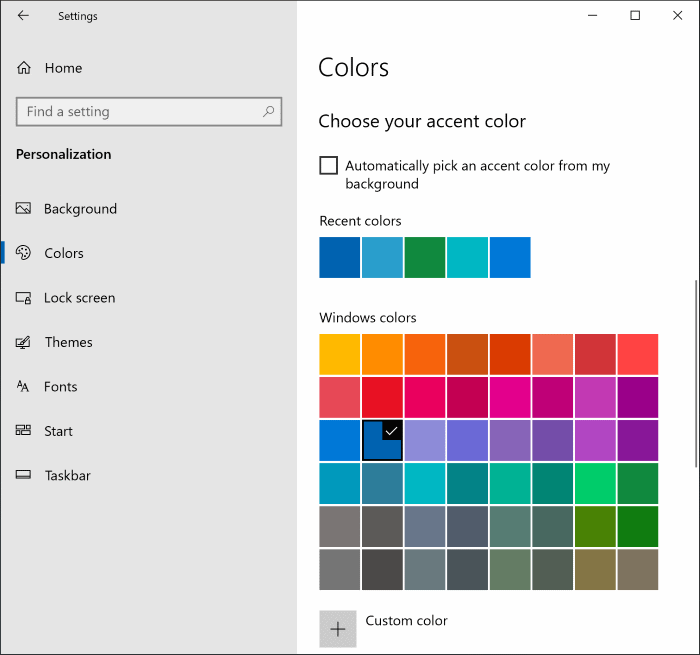
¡Eso es todo!
Método 3 de 3
Cambiar el color del inicio, la barra de tareas y el centro de actividades mediante Color y apariencia
Paso 1: navegue a Configuración \u0026 gt; Personalización \u0026 gt; página Colores . Marque la opción Inicio, barra de tareas y centro de acción en la sección Mostrar color de acento en las siguientes superficies para mostrar el color en el Inicio.
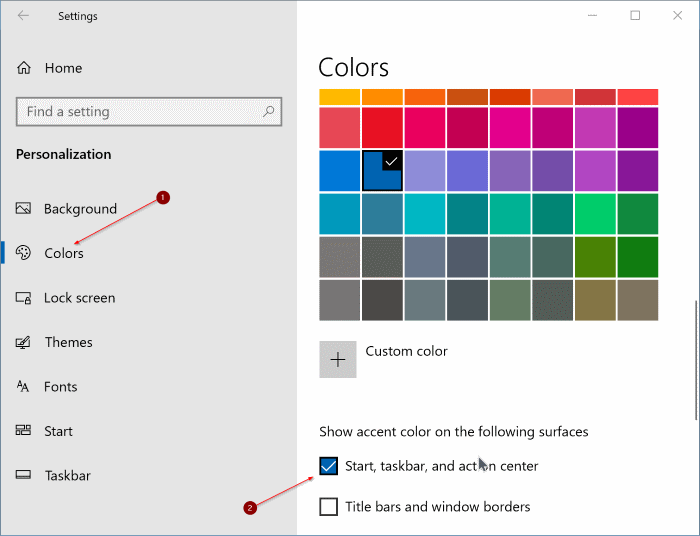
Paso 2: a continuación, abra el cuadro de comando Ejecutar presionando simultáneamente las teclas Windows + R.
Paso 3: en el cuadro, escriba el siguiente código y luego presione la tecla Intro para abrir la ventana Color y apariencia.
shell ::: {ED834ED6-4B5A-4bfe-8F11-A626DCB6A921} -Microsoft.Personalization \\ pageColorization
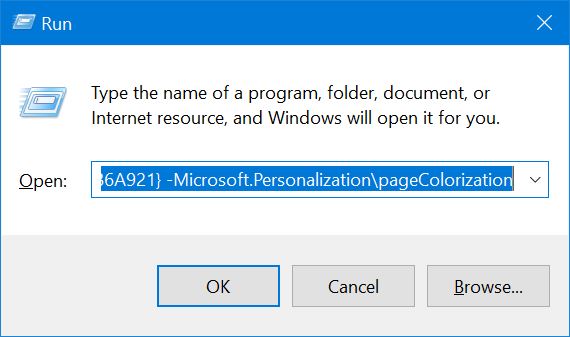
Paso 4: aquí, seleccione un color de su elección antes de presionar el botón Guardar cambios . ¡Buena suerte!
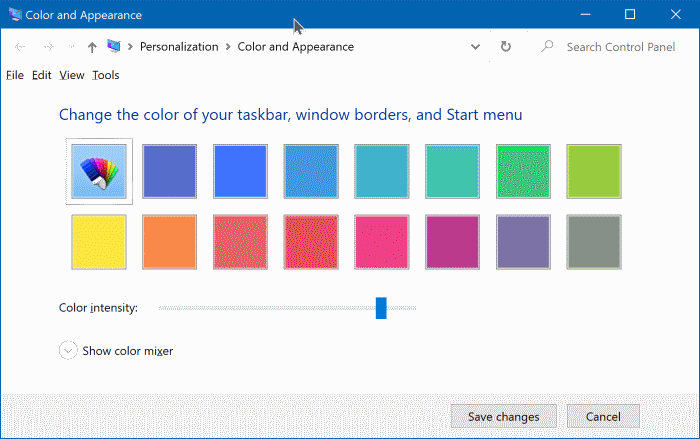
Háganos saber si no puede cambiar el color de la barra de tareas e iniciar en Windows 10 incluso después de seguir las instrucciones mencionadas anteriormente. ¿No le gusta el menú Inicio en Windows 10? Utilice el menú de inicio de Classic Shell en Windows 10.

