Cómo cambiar el idioma de Google Chrome de nuevo al inglés
Actualizado 2023 de enero: Deje de recibir mensajes de error y ralentice su sistema con nuestra herramienta de optimización. Consíguelo ahora en - > este enlace
- Descargue e instale la herramienta de reparación aquí.
- Deja que escanee tu computadora.
- La herramienta entonces repara tu computadora.
Muchas de las aplicaciones populares para el sistema operativo Windows están disponibles en varios idiomas. Google Chrome, al igual que otros programas de Google, también está disponible en más de cien idiomas.
Después de usar el navegador Chrome en un idioma que no sea el inglés durante un tiempo, es posible que desee cambiar el idioma de visualización de Chrome (idioma de la interfaz de usuario) al idioma inglés familiar. O es posible que desee volver a cambiar el idioma a inglés después de cambiar accidentalmente el idioma a uno extranjero.
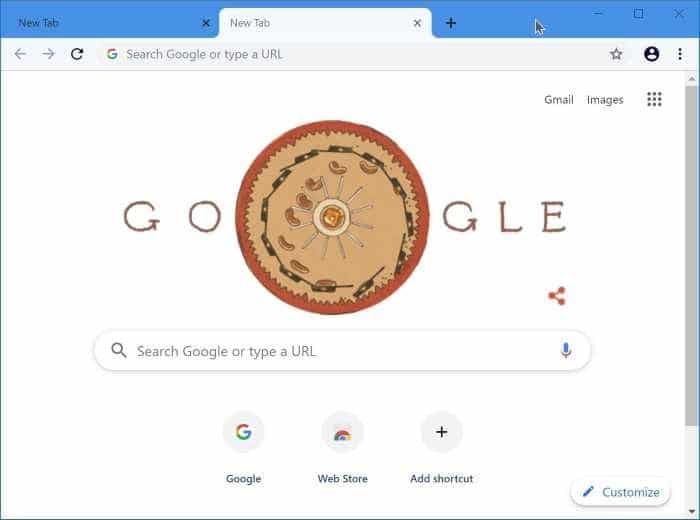
En esta guía, veremos cómo configurar el inglés como idioma de visualización predeterminado en el navegador Google Chrome para Windows.
Notas importantes:
Ahora puede prevenir los problemas del PC utilizando esta herramienta, como la protección contra la pérdida de archivos y el malware. Además, es una excelente manera de optimizar su ordenador para obtener el máximo rendimiento. El programa corrige los errores más comunes que pueden ocurrir en los sistemas Windows con facilidad - no hay necesidad de horas de solución de problemas cuando se tiene la solución perfecta a su alcance:
- Paso 1: Descargar la herramienta de reparación y optimización de PC (Windows 11, 10, 8, 7, XP, Vista - Microsoft Gold Certified).
- Paso 2: Haga clic en "Start Scan" para encontrar los problemas del registro de Windows que podrían estar causando problemas en el PC.
- Paso 3: Haga clic en "Reparar todo" para solucionar todos los problemas.
NOTA 1: puede utilizar esta guía para cambiar el idioma de visualización de Chrome de cualquier idioma al inglés.
NOTA 2: puede utilizar esta guía, incluso si accidentalmente cambió el idioma de visualización de Chrome a un idioma que no comprende o no puede leer.
Cambiar el idioma de visualización de Google Chrome a inglés
Paso 1: inicie el navegador Chrome. Haga clic en el ícono de los tres puntos verticales (consulte la imagen a continuación) y luego haga clic en la tercera opción en la parte inferior del menú para abrir la página de configuración de Chrome.
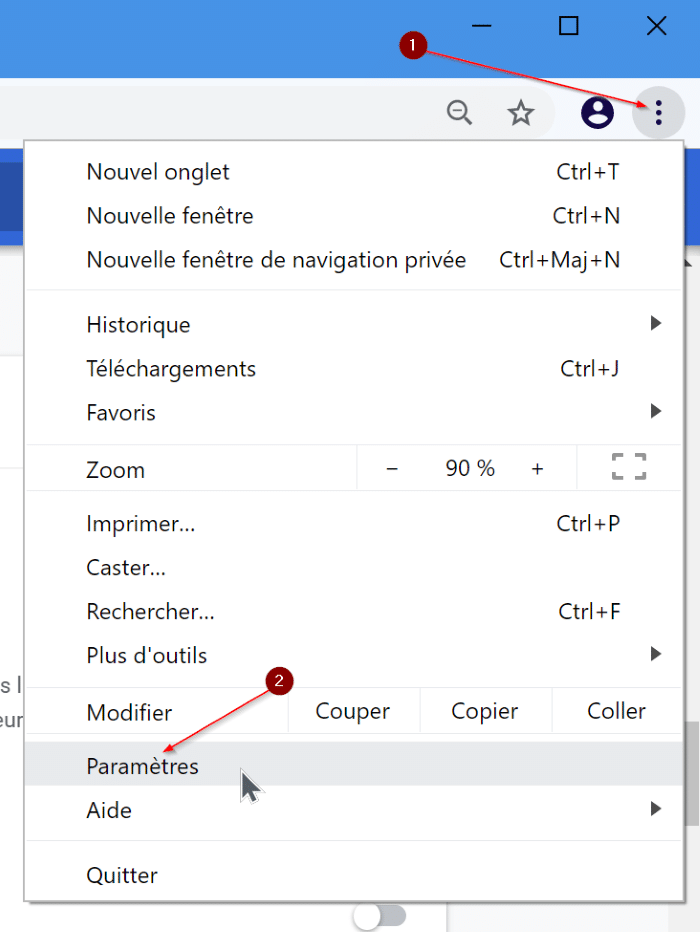
Paso 2: aquí, haga clic en el pequeño icono de flecha hacia abajo presente en el panel izquierdo para ver las pestañas ocultas. Haga clic en el icono del globo terráqueo (la pestaña 8 th desde la parte superior si no comprende el idioma actual) para cambiar a la pestaña de idioma.
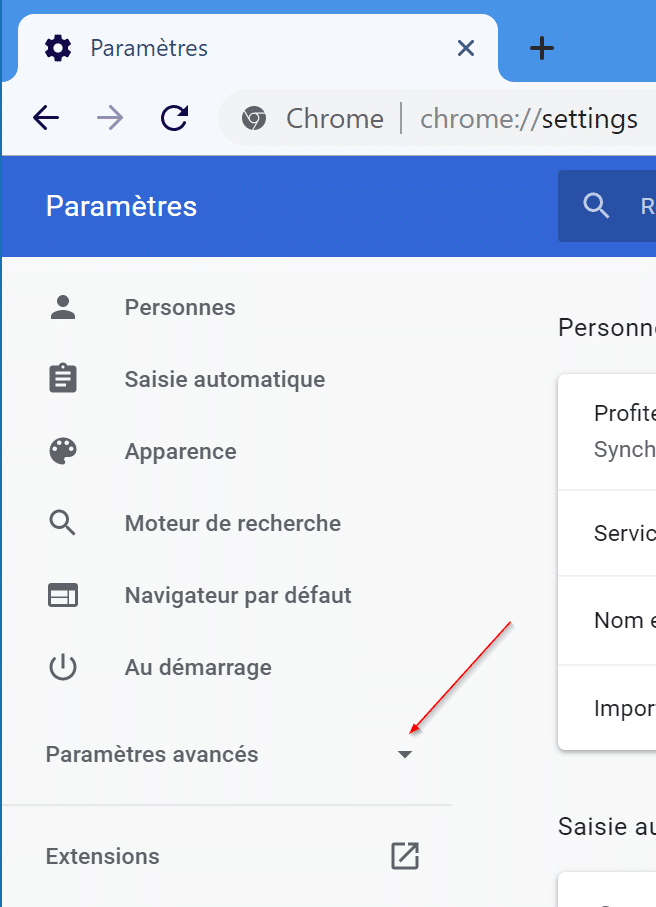
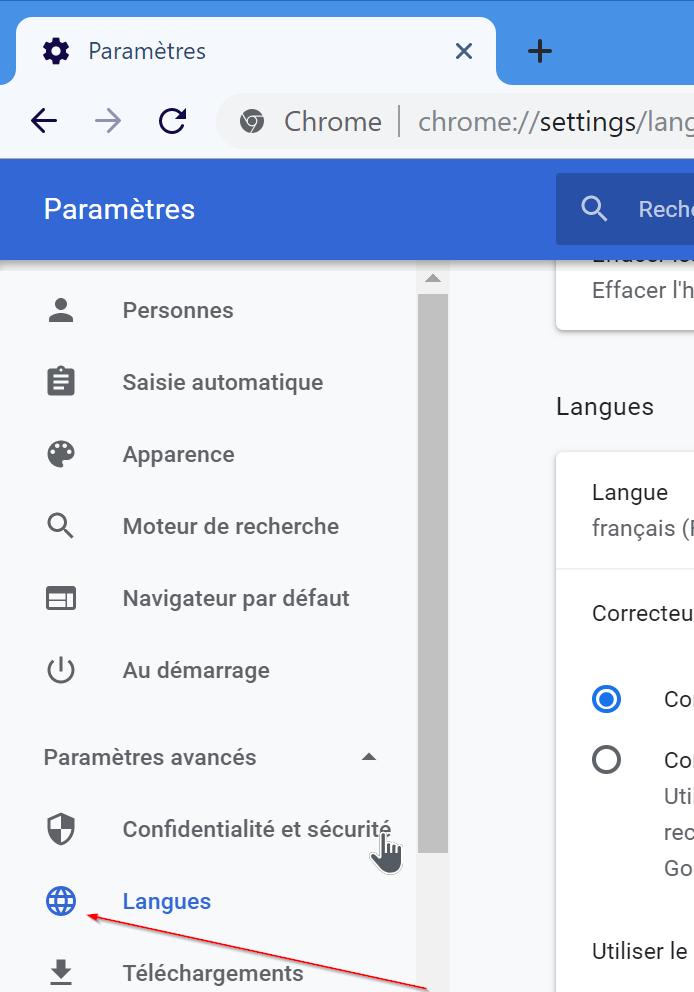
Paso 3: aquí, en la primera sección, expanda la lista de idiomas haciendo clic en el ícono de flecha hacia abajo. La lista de idiomas muestra el idioma utilizado anteriormente y su idioma actual. El idioma que se está utilizando actualmente aparece en la parte superior de la lista.
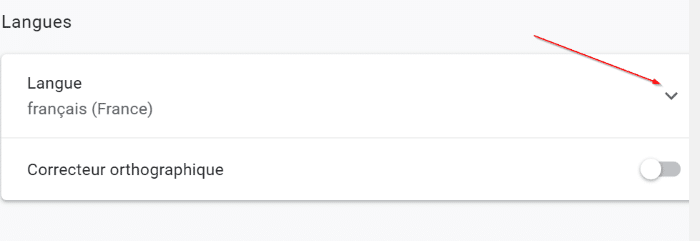
Si no puede leer el idioma de visualización actual de Chrome y anteriormente tenía el inglés como idioma de visualización en Chrome, haga clic en el ícono de tres puntos verticales junto al segundo idioma en la lista y luego seleccione la primera opción. Reinicie el navegador Chrome para aplicar el idioma de visualización seleccionado.
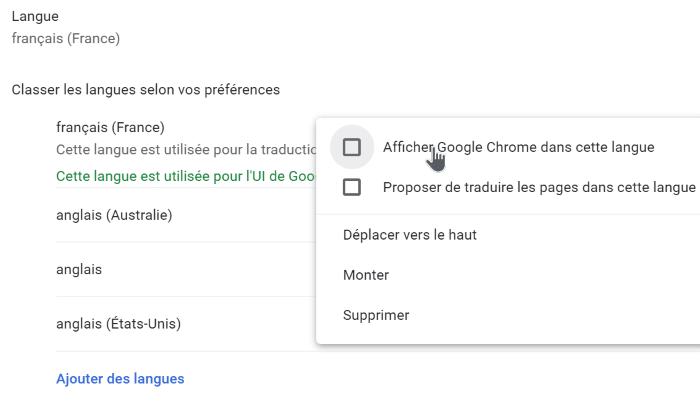
Si tiene varias entradas en la lista de idiomas, haga lo mismo para todos los idiomas para aplicar el idioma inglés.
Si esto no funciona, consulte las instrucciones en los siguientes cuatro pasos para configurar el inglés como idioma de visualización de Chrome.
Paso 4: haga clic en el enlace (consulte la imagen a continuación) para abrir la lista de idiomas.
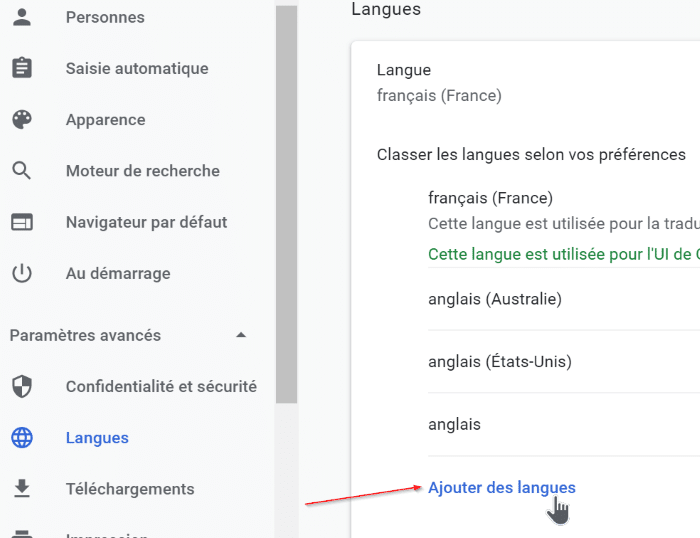
Paso 5: seleccione el idioma inglés de la lista. Haga clic en el botón de la derecha (consulte la imagen a continuación) para agregar el idioma inglés seleccionado.
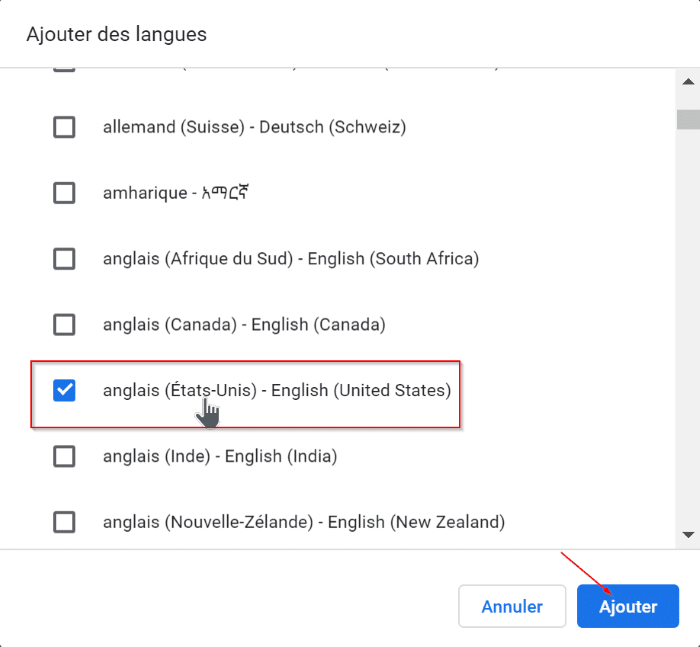
Paso 6: finalmente, haga clic en el ícono de los tres puntos verticales junto al idioma recién agregado y luego seleccione la primera opción.
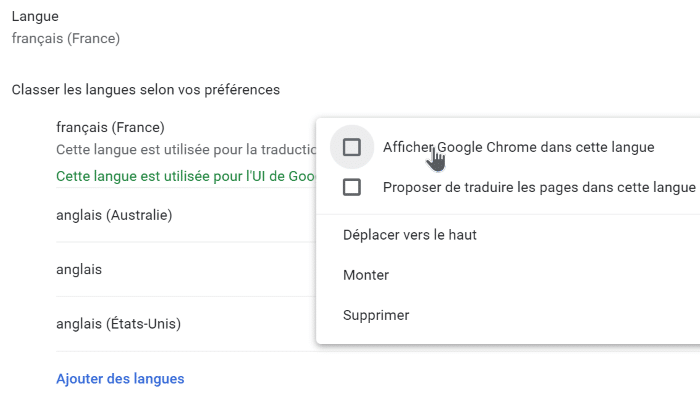
Paso 7: cierre el navegador Chrome y reinícielo para cambiar el idioma de visualización a inglés.

