Cómo cambiar el lector de PDF predeterminado en Windows 10
Actualizado 2023 de enero: Deje de recibir mensajes de error y ralentice su sistema con nuestra herramienta de optimización. Consíguelo ahora en - > este enlace
- Descargue e instale la herramienta de reparación aquí.
- Deja que escanee tu computadora.
- La herramienta entonces repara tu computadora.
Microsoft Edge no solo es el navegador web predeterminado en Windows 10, sino también el lector de PDF predeterminado en la versión más reciente del sistema operativo Windows. Esto definitivamente es algo bueno, ya que finalmente podemos ver archivos PDF sin tener que instalar aplicaciones de terceros o la propia aplicación Reader de Microsoft que se introdujo con la versión anterior de Windows.
Si bien Microsoft Edge es definitivamente mejor que Internet Explorer, la versión actual del navegador web de Microsoft carece de muchas características que ofrecen sus rivales. Esta es la razón por la que muchos usuarios utilizan Google Chrome, Mozilla Firefox u Opera como su navegador predeterminado en Windows 10 en comparación con el navegador predeterminado.
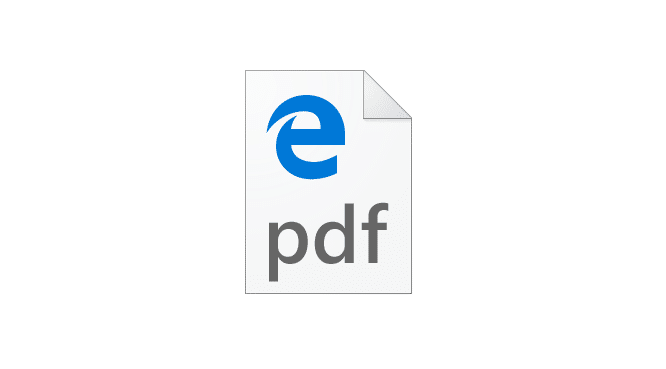
Si bien es cierto que Edge admite archivos PDF, es más un lector de PDF básico en comparación con lectores de PDF de terceros. Si prefiere tener una aplicación rica en funciones como lector de PDF predeterminado en lugar de Edge, tiene muchas opciones para elegir.
Notas importantes:
Ahora puede prevenir los problemas del PC utilizando esta herramienta, como la protección contra la pérdida de archivos y el malware. Además, es una excelente manera de optimizar su ordenador para obtener el máximo rendimiento. El programa corrige los errores más comunes que pueden ocurrir en los sistemas Windows con facilidad - no hay necesidad de horas de solución de problemas cuando se tiene la solución perfecta a su alcance:
- Paso 1: Descargar la herramienta de reparación y optimización de PC (Windows 11, 10, 8, 7, XP, Vista - Microsoft Gold Certified).
- Paso 2: Haga clic en "Start Scan" para encontrar los problemas del registro de Windows que podrían estar causando problemas en el PC.
- Paso 3: Haga clic en "Reparar todo" para solucionar todos los problemas.
El mejor software de lectura de PDF para Windows 10
Los navegadores web populares como Chrome y Firefox admiten archivos PDF, lo que significa que puede utilizar estos navegadores para abrir y ver sus archivos PDF. Dicho esto, estos navegadores web no ofrecen todas las funcionalidades de PDF que esperaría de un buen software lector de PDF como Gaaiho PDF Reader, Soda 3D PDF Reader o el pequeño Foxit Reader.
Si prefiere utilizar Chrome, Firefox, Adobe Reader, Gaaiho PDF Reader o cualquier otro buen programa de escritorio como lector de PDF predeterminado en Windows 10, puede hacerlo siguiendo las instrucciones que se dan a continuación.
Cambio del lector de PDF predeterminado en Windows 10
Método 1 de 3
Paso 1: abra el Explorador de archivos, navegue hasta una carpeta que contenga cualquier archivo PDF, haga clic con el botón derecho en un archivo PDF, haga clic en Abrir con , haz clic en la opción Elegir otra aplicación para abrir para abrir '¿Cómo quieres abrir este archivo?' fly-out.
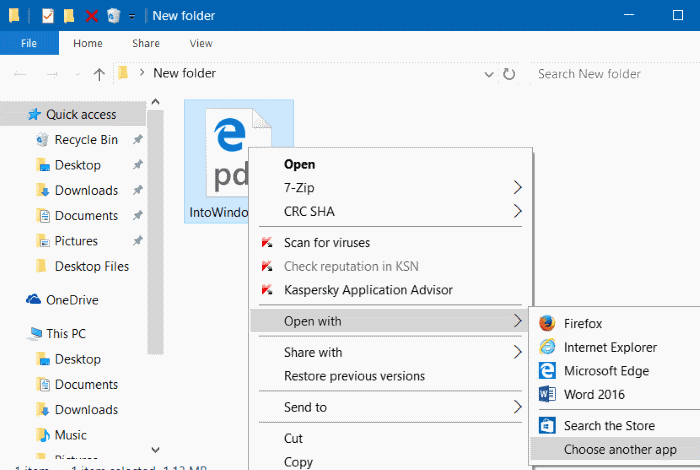
Paso 2: antes de seleccionar un programa, marque la casilla etiquetada Usar siempre esta aplicación para abrir archivos .pdf .
Seleccione una de las aplicaciones enumeradas o haga clic en Más aplicaciones , seleccione un programa o desplácese hacia abajo para ver el enlace Buscar otra aplicación en esta PC. Haga clic en Buscar otra aplicación en esta PC para buscar el programa que desea configurar como lector de PDF predeterminado, seleccione el programa y luego haga clic en el botón Abrir para configurar como predeterminado.

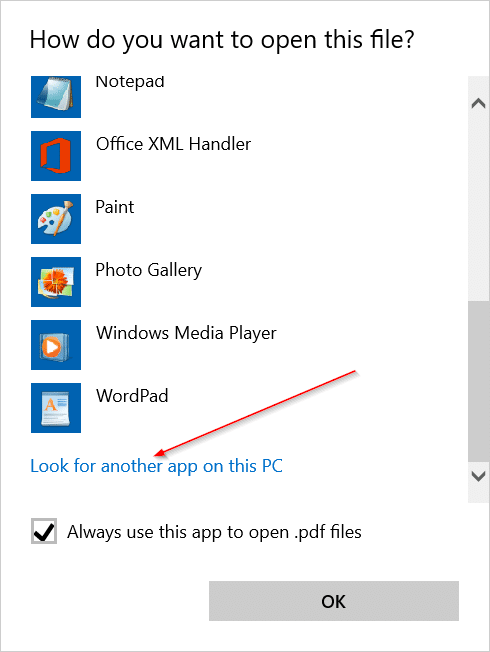

Método 2 de 3
Paso 1: abra la aplicación Configuración. Navega a Aplicaciones \u0026 gt; Aplicaciones predeterminadas .
Paso 2: desplácese hacia abajo en la página para ver el enlace Elegir aplicaciones predeterminadas por tipo de archivo . Haga clic en él.
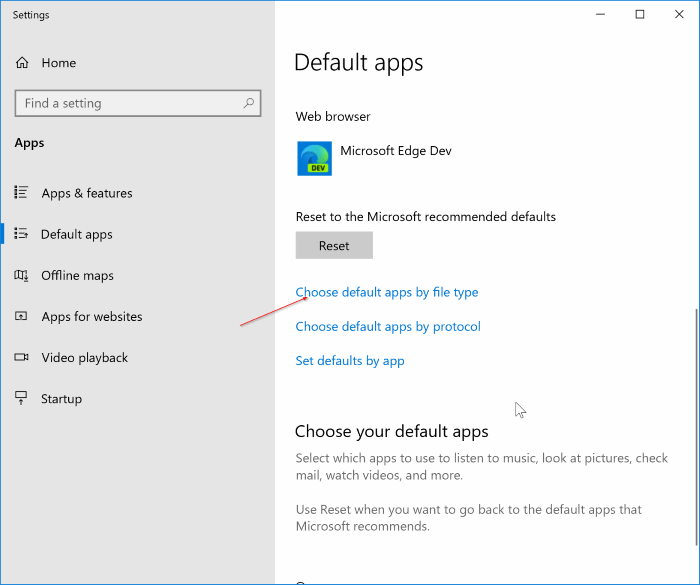
Paso 3: cuando obtenga la siguiente página que enumera todos los tipos de archivos, busque la entrada .PDF . Haga clic en el nombre de la aplicación junto a la entrada del PDF (Edge es el predeterminado en este caso) y luego seleccione una aplicación de la lista para establecerla como predeterminada.
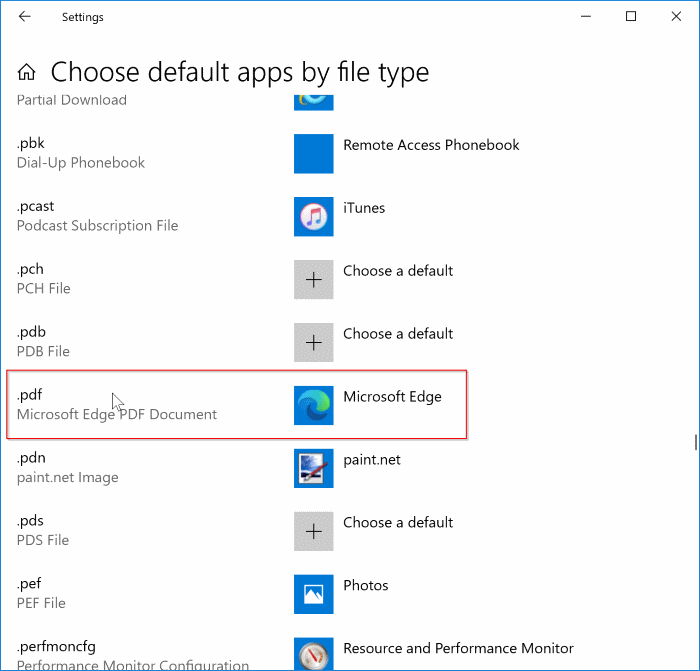
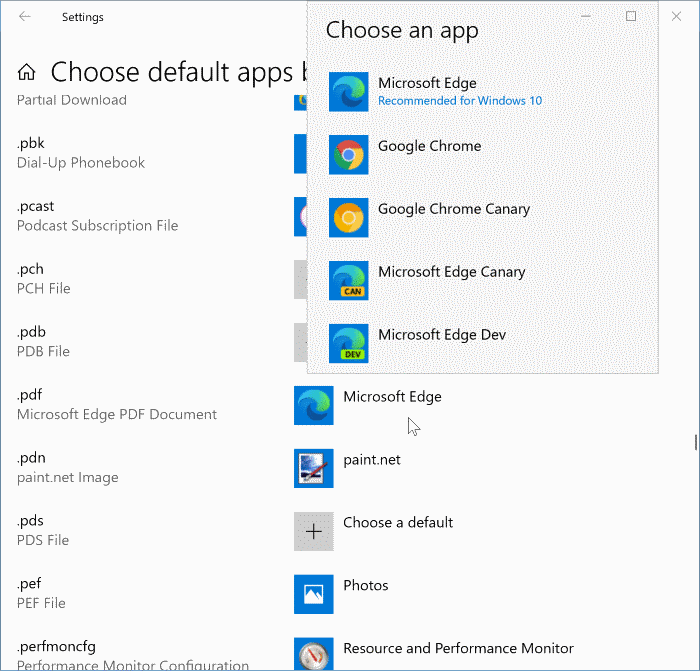
Método 2 de 3
Otra forma de cambiar el lector de PDF predeterminado en Windows 10
<× Este método no parece funcionar en la versión 1909 y versiones posteriores.
Paso 1: escriba programas predeterminados en el cuadro de búsqueda del menú Inicio y presione Entrar para abrir la versión de escritorio de Programas predeterminados.
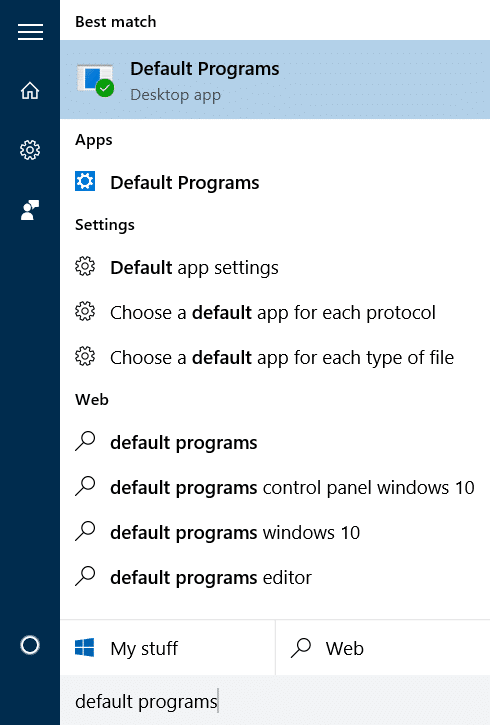
Alternativamente, abra el Panel de control, cambie Ver por a Iconos pequeños y luego haga clic en Programas predeterminados para abrir el mismo.
Paso 2: haga clic en el segundo enlace etiquetado como Asociar un tipo de archivo o protocolo con un programa y espere un par de segundos para cargar todos los tipos de archivos.

Paso 3: desplácese hacia abajo en la lista para ver la entrada de PDF . Haga clic en la entrada del PDF y luego en el botón Cambiar programa para abrir el menú desplegable 'Cómo desea abrir este archivo PDF a partir de ahora'.
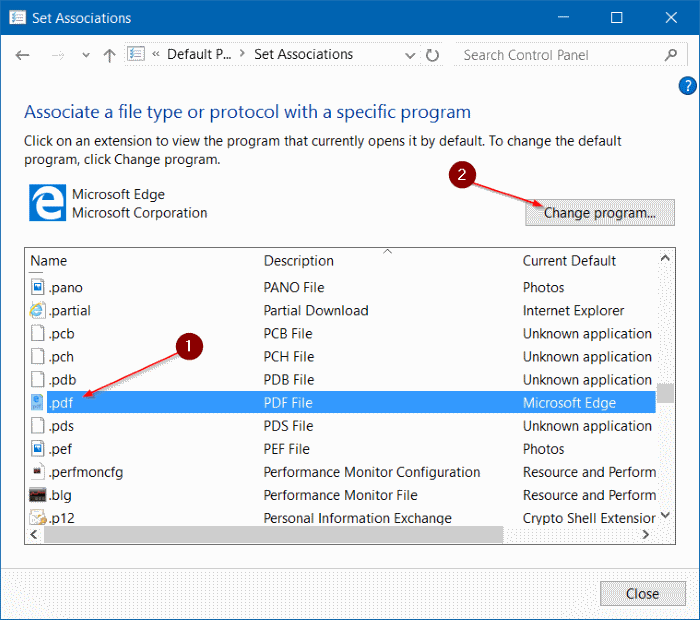
Paso 4: seleccione uno de los programas que se muestran en la lista o haga clic en Más aplicaciones , haga clic en Buscar otra aplicación en esta PC enlace para buscar el programa que desea utilizar como lector de PDF predeterminado y, finalmente, haga clic en el botón Abrir para seleccionarlo como el lector de PDF predeterminado en Windows 10.
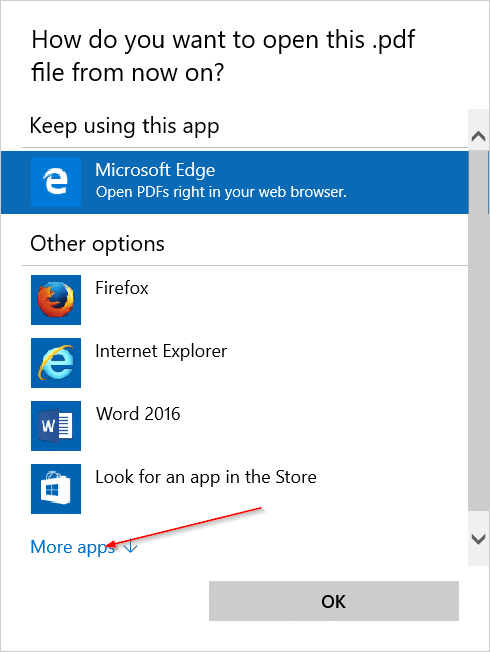
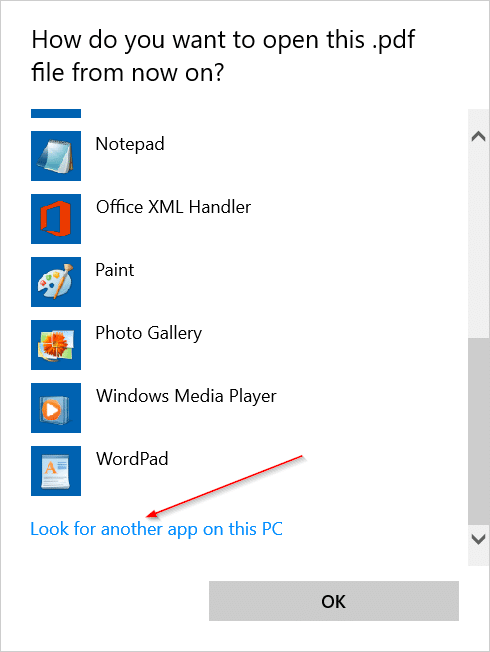
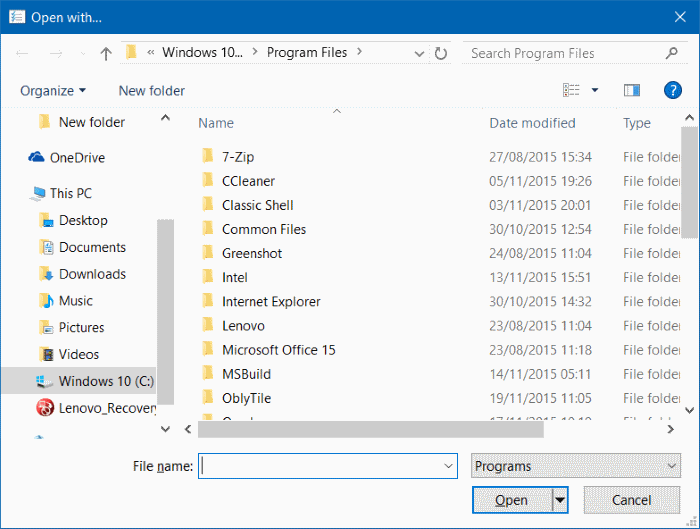
¡Espero que esto te ayude!
La guía de cómo convertir documentos a PDF sin aplicaciones de terceros en Windows 10 puede serle útil.

