Cómo cambiar el motor de búsqueda de la página de nueva pestaña de Edge
Actualizado 2023 de enero: Deje de recibir mensajes de error y ralentice su sistema con nuestra herramienta de optimización. Consíguelo ahora en - > este enlace
- Descargue e instale la herramienta de reparación aquí.
- Deja que escanee tu computadora.
- La herramienta entonces repara tu computadora.
El navegador Edge basado en Chromium muestra un cuadro de búsqueda en la página de nueva pestaña. El cuadro de búsqueda utiliza Bing de Microsoft como motor de búsqueda predeterminado y no se puede cambiar a ningún otro motor de búsqueda.
Hasta ahora, los usuarios solo podían cambiar el motor de búsqueda de la barra de direcciones en el navegador Edge. No había ninguna opción para cambiar el motor de búsqueda del cuadro de búsqueda de la página Nueva pestaña. Muchos usuarios no estaban contentos con esto, ya que la mayoría de los usuarios prefieren usar Google en lugar del motor de búsqueda predeterminado de Bing en Edge.
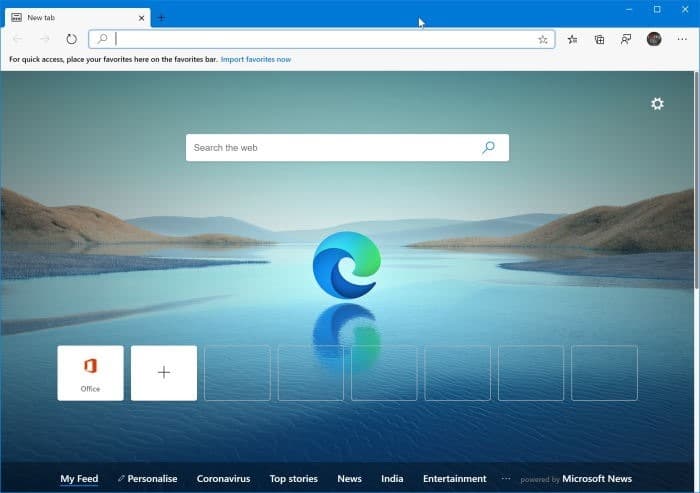
Afortunadamente, Microsoft ha escuchado los comentarios. Edge ahora ofrece una opción para cambiar el motor de búsqueda del cuadro de búsqueda de la página de nueva pestaña.
Notas importantes:
Ahora puede prevenir los problemas del PC utilizando esta herramienta, como la protección contra la pérdida de archivos y el malware. Además, es una excelente manera de optimizar su ordenador para obtener el máximo rendimiento. El programa corrige los errores más comunes que pueden ocurrir en los sistemas Windows con facilidad - no hay necesidad de horas de solución de problemas cuando se tiene la solución perfecta a su alcance:
- Paso 1: Descargar la herramienta de reparación y optimización de PC (Windows 11, 10, 8, 7, XP, Vista - Microsoft Gold Certified).
- Paso 2: Haga clic en "Start Scan" para encontrar los problemas del registro de Windows que podrían estar causando problemas en el PC.
- Paso 3: Haga clic en "Reparar todo" para solucionar todos los problemas.
IMPORTANTE: La opción para cambiar el motor de búsqueda del cuadro de búsqueda de la página de nueva pestaña de Edge está disponible actualmente en Edge Canary 82.0.457.0 y versiones posteriores. Si está ejecutando una versión estable o Beta de Edge, es posible que deba esperar unas semanas para obtener esta nueva opción.
Cambiar el motor de búsqueda del cuadro de búsqueda de la página Nueva pestaña en Edge
Complete las siguientes instrucciones para cambiar el motor de búsqueda de la página de nueva pestaña del navegador Edge basado en Chromium.
Paso 1: en la barra de direcciones de Edge, escriba edge:// settings / search y luego presione la tecla Enter para navegar rápidamente a Privacidad y servicios / Dirección página de la barra.
Alternativamente, puede abrir la página de configuración de Edge, hacer clic en Privacidad y servicios, desplazarse hacia abajo en la página y luego hacer clic en la barra de direcciones para abrir la misma página.

Paso 2: aquí, seleccione su motor de búsqueda preferido (como Google o DuckDuckGo) en el cuadro desplegable junto a la opción Motor de búsqueda utilizado en la barra de direcciones . . Al elegir un motor de búsqueda diferente al predeterminado Bing, se muestra la opción oculta La búsqueda en nuevas pestañas usa el cuadro de búsqueda o la barra de direcciones . Aquí, seleccione la opción Barra de direcciones para cambiar el motor de búsqueda del cuadro de búsqueda de la página Nueva pestaña.

NOTA: Si su motor de búsqueda preferido no está en la lista, haga clic en la opción Administrar motores de búsqueda (aparece en la misma página) y luego haga clic en el Botón Agregar . Agregue detalles sobre el motor de búsqueda (como su nombre y URL) para agregar su motor de búsqueda favorito a la lista.
Tenga en cuenta que, a partir de ahora, no puede configurar un motor de búsqueda diferente para la barra de direcciones de Edge y el cuadro de búsqueda de la página de nueva pestaña. Es decir, por ejemplo, no puede configurar Google para la búsqueda en la barra de direcciones y DuckDuckGo para el cuadro de búsqueda de la página de nueva pestaña.

