Cómo cambiar el nombre de Bluetooth de una PC con Windows 10
Actualizado 2023 de enero: Deje de recibir mensajes de error y ralentice su sistema con nuestra herramienta de optimización. Consíguelo ahora en - > este enlace
- Descargue e instale la herramienta de reparación aquí.
- Deja que escanee tu computadora.
- La herramienta entonces repara tu computadora.
Hace un par de días, alguien me preguntó cómo cambiar el nombre del adaptador Bluetooth en una PC con Windows 10. En esta guía, veremos cómo cambiar el nombre del adaptador Bluetooth en Windows 10.
Por lo general, se requiere el nombre de su adaptador Bluetooth de Windows 10 cuando desea recibir un archivo de otro dispositivo Bluetooth o cuando desea emparejar su teléfono con su PC con Windows 10.

En Windows 10, puede ver el nombre de su adaptador Bluetooth al navegar a la aplicación Configuración \u0026 gt; Dispositivos \u0026 gt; Bluetooth y amp; otros dispositivos.
Notas importantes:
Ahora puede prevenir los problemas del PC utilizando esta herramienta, como la protección contra la pérdida de archivos y el malware. Además, es una excelente manera de optimizar su ordenador para obtener el máximo rendimiento. El programa corrige los errores más comunes que pueden ocurrir en los sistemas Windows con facilidad - no hay necesidad de horas de solución de problemas cuando se tiene la solución perfecta a su alcance:
- Paso 1: Descargar la herramienta de reparación y optimización de PC (Windows 11, 10, 8, 7, XP, Vista - Microsoft Gold Certified).
- Paso 2: Haga clic en "Start Scan" para encontrar los problemas del registro de Windows que podrían estar causando problemas en el PC.
- Paso 3: Haga clic en "Reparar todo" para solucionar todos los problemas.
Si está buscando cambiar el nombre predeterminado del adaptador Bluetooth en su Windows 10, recuerde que el nombre del Bluetooth no es más que el nombre de su computadora con Windows 10. En otras palabras, Windows 10 establece automáticamente el nombre de su computadora con Windows 10 como el nombre de Bluetooth.
Debido a esto, no puede cambiar el nombre de Bluetooth solo en Windows 10. Si desea cambiar el nombre de Bluetooth, debe cambiar el nombre de la computadora. En resumen, es imposible establecer nombres diferentes para su PC con Windows 10 y el adaptador Bluetooth en su PC.
A continuación se muestran las dos formas de cambiar el nombre de Bluetooth de su PC con Windows 10.
<× Método 1 de 2
Cambiar el nombre de Bluetooth en Configuración
Paso 1: navegue a la aplicación Configuración \u0026 gt; Sistema \u0026 gt; Acerca de .
Paso 2: en Especificaciones del dispositivo , haga clic en el botón Cambiar el nombre de esta PC . Esto abrirá el cuadro de diálogo Cambiar el nombre de su PC.
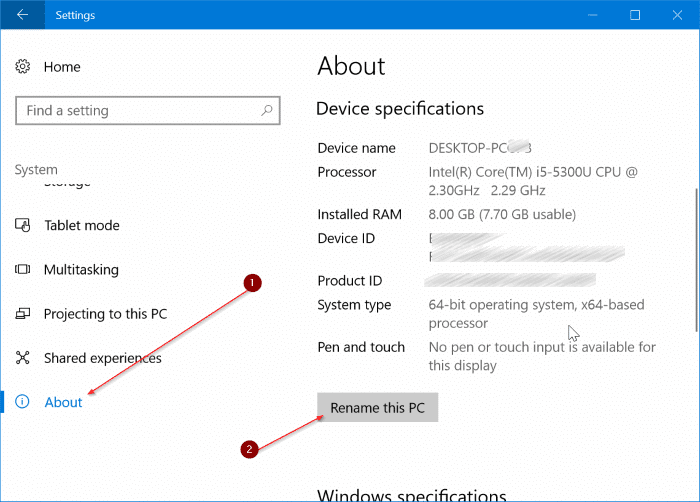
Paso 3: escriba un nuevo nombre para su PC / Bluetooth. Haga clic en el botón Siguiente .
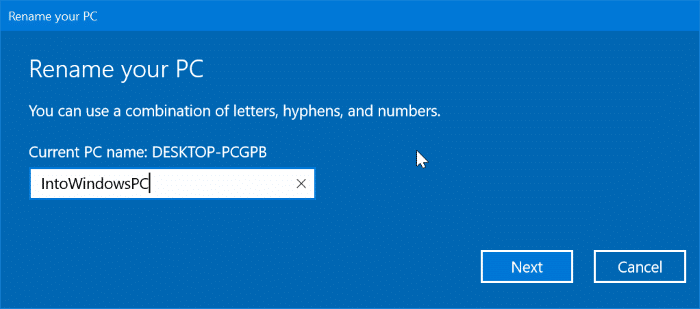
Paso 4: ahora se le pedirá que reinicie su PC. Guarde todo el trabajo y haga clic en el botón Reiniciar ahora. Si desea reiniciar más tarde, haga clic en el botón Reiniciar más tarde.
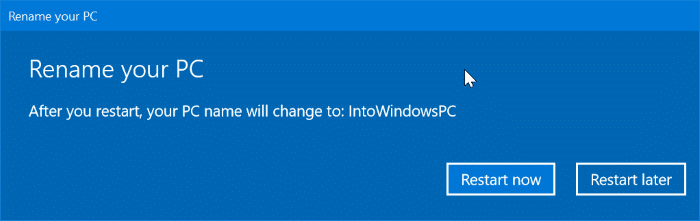
El nuevo nombre de PC / Bluetooth aparecerá una vez que reinicie su PC.
<× Método 2 de 2
Cambiar el nombre de Bluetooth en el Panel de control
Paso 1: en el cuadro de búsqueda de Inicio / barra de tareas, escriba Sysdm.cpl y luego presione la tecla Intro para abrir el cuadro de diálogo Propiedades del sistema.

Paso 2: aquí, en la pestaña Nombre del equipo, puede ver el nombre completo de su equipo y el nombre del grupo de trabajo. Para cambiar el nombre de la computadora o el nombre de Bluetooth, haga clic en el botón Cambiar .
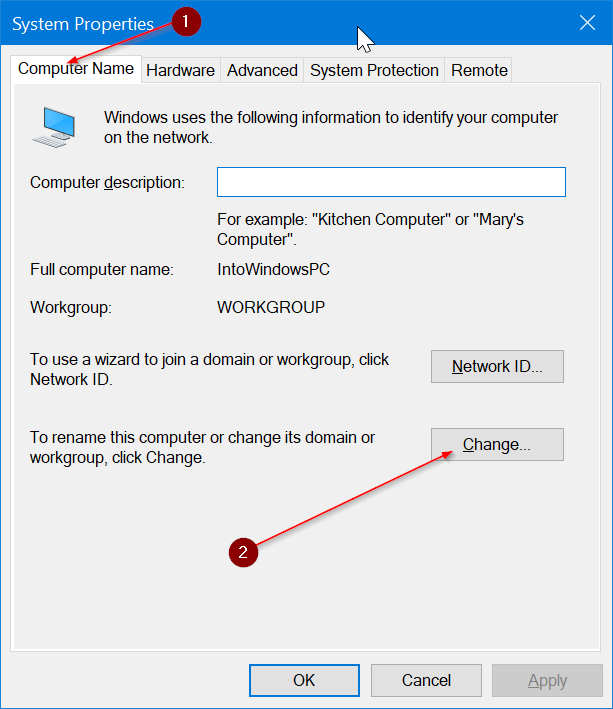
Paso 3: en el campo Nombre de la computadora , ingrese el nombre que desea asignar a su PC, así como a Bluetooth.
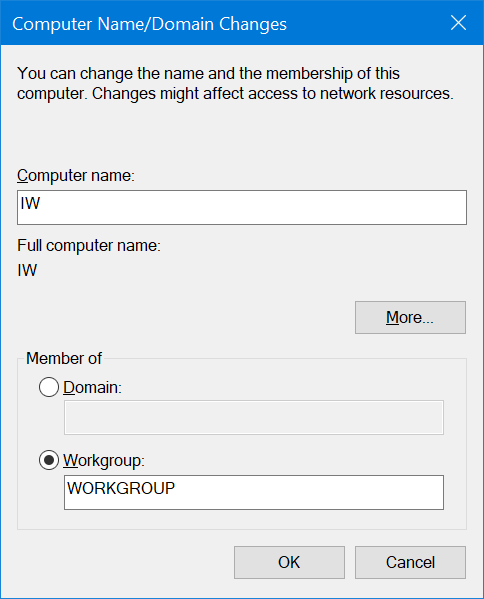
Haga clic en el botón Aceptar . Verá un cuadro de diálogo con el mensaje 'Debe reiniciar su computadora para aplicar estos cambios'.
Haga clic en el botón Aceptar. Si ve un cuadro de diálogo con las opciones Reiniciar ahora y Reiniciar más tarde, haga clic en el botón Reiniciar más tarde.
Paso 4: finalmente, guarde todo su trabajo y luego reinicie su PC para establecer el nuevo nombre como el nombre de su computadora, así como el nombre del receptor Bluetooth en su Windows 10.

