Cómo cambiar el nombre de la computadora con Windows 10
Actualizado 2023 de enero: Deje de recibir mensajes de error y ralentice su sistema con nuestra herramienta de optimización. Consíguelo ahora en - > este enlace
- Descargue e instale la herramienta de reparación aquí.
- Deja que escanee tu computadora.
- La herramienta entonces repara tu computadora.
Si su PC venía preinstalado con Windows 10, es probable que su PC tenga un nombre de computadora extraño. Como probablemente sepa, se puede ver el nombre de la computadora haciendo clic con el botón derecho en Esta PC (icono de la computadora) en el escritorio o en el Explorador de archivos y luego haciendo clic en Propiedades.
Es importante establecer un nombre único para su computadora, especialmente si su computadora es parte de una red o si a menudo necesita conectar su PC a una red. Si hay varias computadoras con el mismo nombre en una red, es posible que encuentre problemas al conectar su PC a la red.
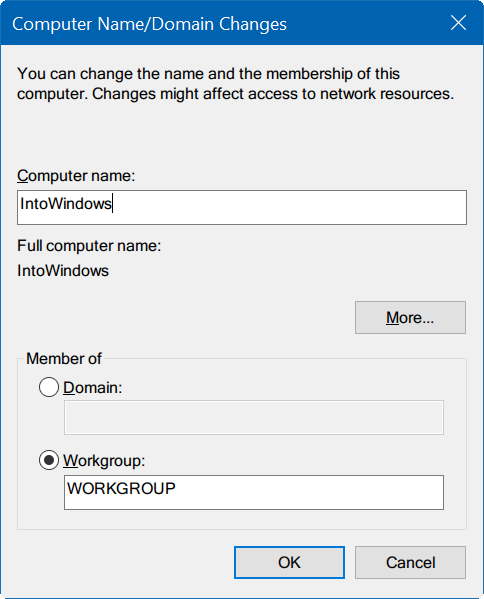
Cambiar el nombre o cambiar el nombre de la computadora en Windows 10 es relativamente fácil, ya que puede usar tanto la aplicación Configuración como el antiguo Panel de control para cambiar el nombre de su computadora con Windows 10. En esta guía, veremos cómo cambiar el nombre de su computadora con Windows 10.
Notas importantes:
Ahora puede prevenir los problemas del PC utilizando esta herramienta, como la protección contra la pérdida de archivos y el malware. Además, es una excelente manera de optimizar su ordenador para obtener el máximo rendimiento. El programa corrige los errores más comunes que pueden ocurrir en los sistemas Windows con facilidad - no hay necesidad de horas de solución de problemas cuando se tiene la solución perfecta a su alcance:
- Paso 1: Descargar la herramienta de reparación y optimización de PC (Windows 11, 10, 8, 7, XP, Vista - Microsoft Gold Certified).
- Paso 2: Haga clic en "Start Scan" para encontrar los problemas del registro de Windows que podrían estar causando problemas en el PC.
- Paso 3: Haga clic en "Reparar todo" para solucionar todos los problemas.
Las siguientes son las dos formas de cambiar fácilmente el nombre de la computadora en Windows 10.
<× Método 1 de 2
Cambie el nombre de la computadora con Windows 10 a través de Configuración
Paso 1: abra el menú Inicio, haga clic en el icono Configuración para abrir la aplicación Configuración.
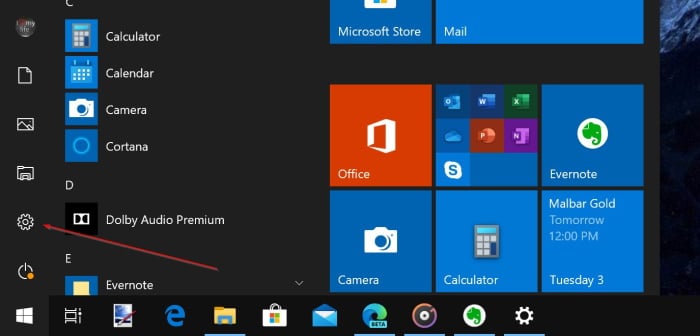
Si el ícono de Configuración no aparece en el menú Inicio, consulte nuestra corrección del ícono de configuración que falta en la guía del menú Inicio de Windows 10.
Paso 2: en la aplicación Configuración, navegue hasta Sistema \u0026 gt; Acerca de para ver la diversa información sobre su PC y Windows 10, incluido el nombre actual de su PC.
Paso 3: haga clic en el botón Cambiar nombre de PC para iniciar el cuadro de diálogo Cambiar nombre de su PC.
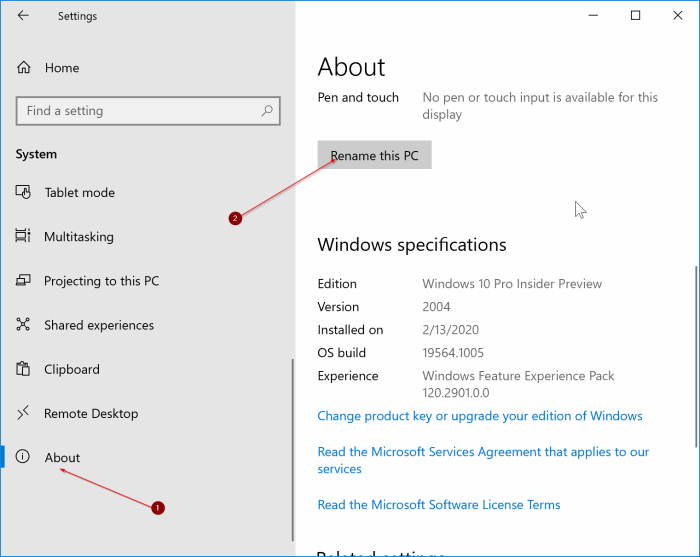
Paso 5: escriba un nuevo nombre para su PC con Windows 10 y luego haga clic en el botón Siguiente .
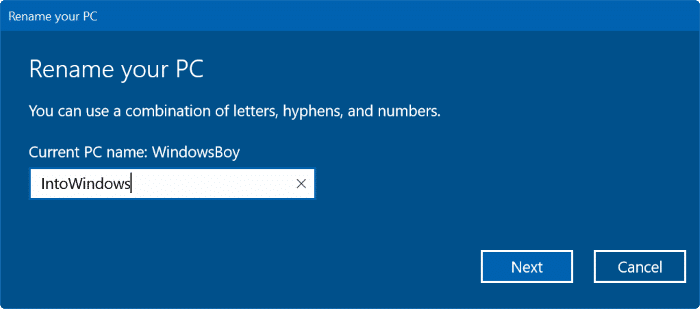
Tenga en cuenta que Windows 10 no le permite usar espacios y ciertos caracteres especiales al cambiar el nombre de su PC con Windows 10. Por ejemplo, no puede configurar Windows como nombre de PC; sin embargo, puede configurar IntoWindows (sin espacio).
Una vez hecho esto, verá el siguiente cuadro de diálogo con los botones Reiniciar ahora y Reiniciar más tarde. Reinicie su PC ahora o más tarde para establecer el nuevo nombre como el nombre de su computadora con Windows 10.
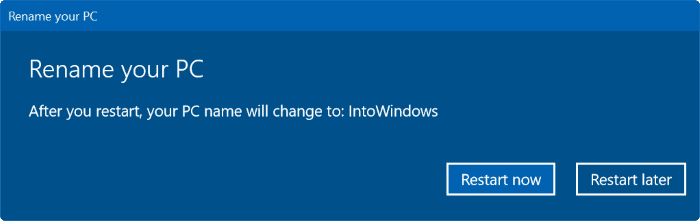
<× Método 2 de 2
Cambiar el nombre de la PC con Windows 10 a través del Panel de control
Además del método mencionado anteriormente, puede usar el método clásico del Panel de control para cambiar el nombre de su computadora con Windows 10. A continuación se explica cómo usar el Panel de control para cambiar el nombre de su PC con Windows 10.
Paso 1: escriba Sysdm.cpl en el menú Inicio o en el cuadro de comando Ejecutar y luego presione la tecla Intro para abrir Propiedades del sistema.

Paso 2: aquí, en la pestaña Nombre del equipo, haga clic en el botón Cambiar para abrir el cuadro de diálogo Cambios en el dominio / nombre del equipo.

Paso 3: ingrese un nuevo nombre para su PC en el campo Nombre de la computadora y luego haga clic en el botón Aceptar .
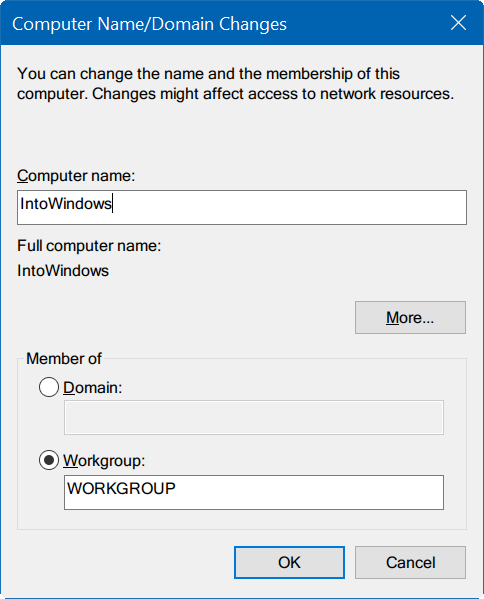
Verá el siguiente cuadro de diálogo con el mensaje 'Debe reiniciar su computadora para aplicar estos cambios'.

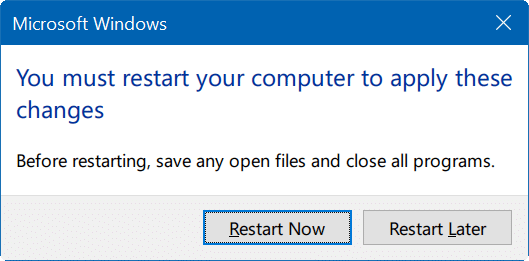
Reinicie su PC para establecer el nuevo nombre como el nombre de su computadora con Windows 10. ¡Eso es todo!

