Cómo cambiar el nombre de la cuenta local o de Microsoft en Windows 10
Actualizado 2023 de enero: Deje de recibir mensajes de error y ralentice su sistema con nuestra herramienta de optimización. Consíguelo ahora en - > este enlace
- Descargue e instale la herramienta de reparación aquí.
- Deja que escanee tu computadora.
- La herramienta entonces repara tu computadora.
Al igual que en versiones anteriores de Windows, el nombre de su cuenta local o de Microsoft se muestra en la pantalla de inicio de sesión, así como en la parte superior izquierda del menú Inicio en Windows 10. Si no está satisfecho con la forma en que está su nombre que se muestra en la pantalla de Inicio o de inicio de sesión, puede editar fácilmente el nombre para mostrar de su cuenta de Microsoft o cuenta de usuario local en Windows 10.
En esta guía, veremos cómo cambiar el nombre de la cuenta de usuario local, así como el nombre de la cuenta de Microsoft en Windows 10.
Método 1: cambiar el nombre de la cuenta de Microsoft
Método 2: cambiar el nombre de la cuenta de usuario local
Notas importantes:
Ahora puede prevenir los problemas del PC utilizando esta herramienta, como la protección contra la pérdida de archivos y el malware. Además, es una excelente manera de optimizar su ordenador para obtener el máximo rendimiento. El programa corrige los errores más comunes que pueden ocurrir en los sistemas Windows con facilidad - no hay necesidad de horas de solución de problemas cuando se tiene la solución perfecta a su alcance:
- Paso 1: Descargar la herramienta de reparación y optimización de PC (Windows 11, 10, 8, 7, XP, Vista - Microsoft Gold Certified).
- Paso 2: Haga clic en "Start Scan" para encontrar los problemas del registro de Windows que podrían estar causando problemas en el PC.
- Paso 3: Haga clic en "Reparar todo" para solucionar todos los problemas.
Método 1 de 2
Cambie el nombre de su cuenta de Microsoft en Windows 10
NOTA: Para cambiar el nombre de su cuenta de Microsoft, su PC debe estar conectada a Internet.
IMPORTANTE: este método no cambiará el nombre de la dirección de correo electrónico de su cuenta de Microsoft y solo cambiará el nombre para mostrar que aparece en el menú Inicio y en la pantalla de inicio de sesión.
Paso 1: abra la aplicación Configuración siguiendo las instrucciones de nuestra guía de cómo abrir la aplicación Configuración en Windows 10.
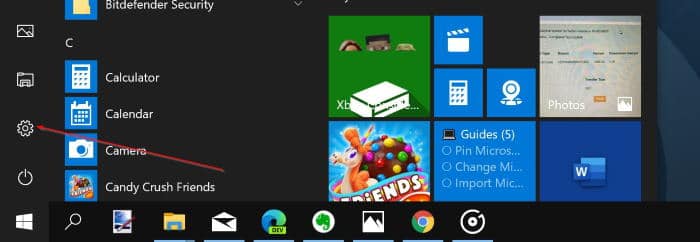
Paso 2: una vez que se inicia la aplicación Configuración, vaya a Cuentas \u0026 gt; Tu página de información .
Paso 3: ahora, haga clic en el enlace etiquetado Administrar mi cuenta de Microsoft . Esto abrirá un nuevo enlace en su navegador predeterminado. Si se le solicita que ingrese la contraseña, ingrese la misma para su cuenta de Microsoft y luego haga clic en Iniciar sesión.
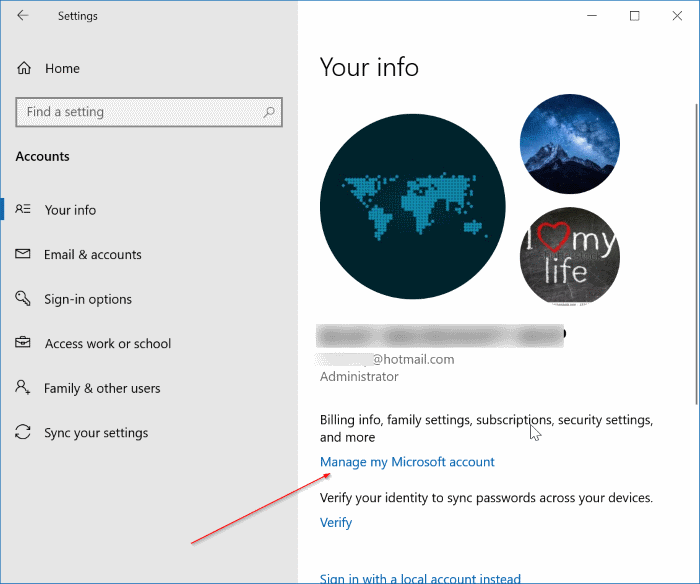
Paso 4: la página de cuentas de Microsoft se abrirá en su navegador web predeterminado. Si se le solicita que inicie sesión, inicie sesión con la misma cuenta de Microsoft a la que desea cambiar el nombre.
Cuando vea la siguiente página, haga clic en el enlace Más acciones y luego haga clic en la opción Editar perfil .
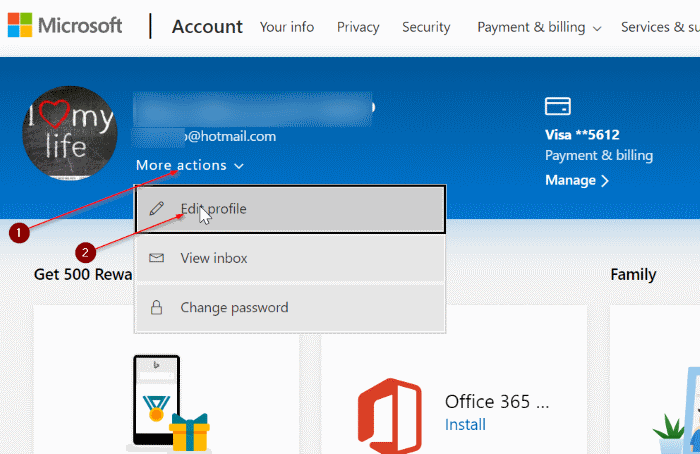
\u0026 nbsp;
Paso 5: cuando vea la página de perfil, haga clic en el enlace Editar nombre , que aparece justo debajo de su nombre de perfil actual.
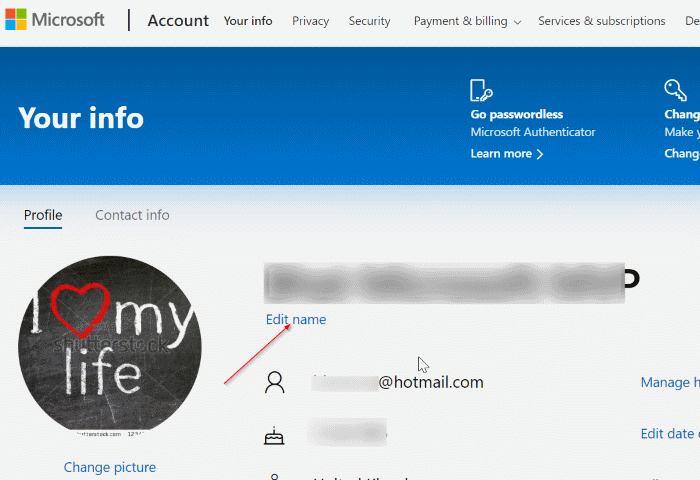
Paso 6: Finalmente, verá la siguiente página donde puede cambiar el nombre para mostrar de su cuenta Microsoft. Una vez hecho esto, haga clic en el botón Guardar para guardar el nuevo nombre. ¡Eso es todo!
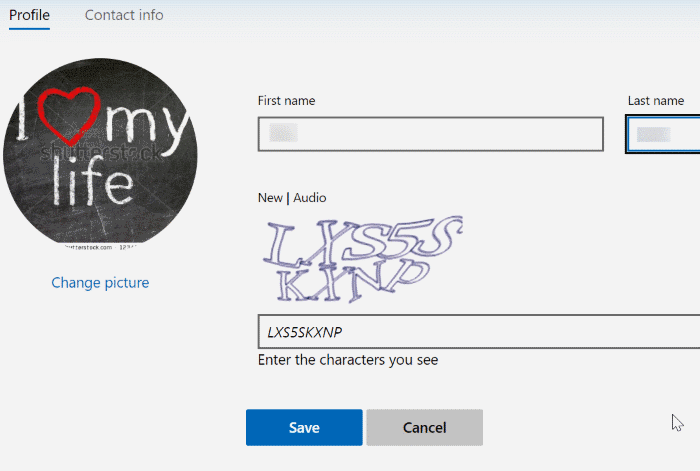
Método 2 de 2
Cambie el nombre de su cuenta de usuario local en Windows 10
Paso 1: abra el Panel de control escribiendo Panel de control en el cuadro de búsqueda del menú Inicio o haciendo clic con el botón derecho en el botón Inicio y luego haciendo clic en Panel de control.
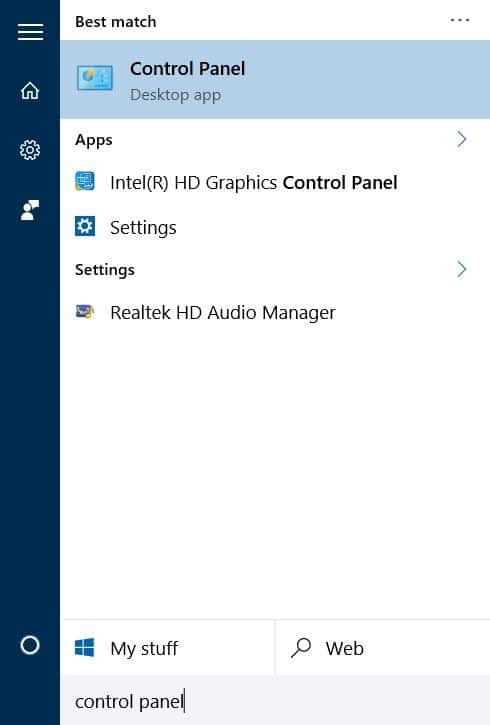
Paso 2: cambie el panel de control Ver por a Iconos pequeños . Haga clic en Cuentas de usuario .
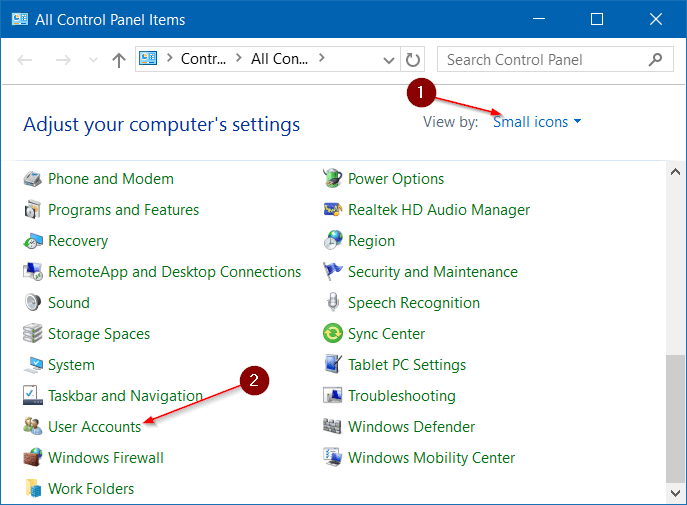
Paso 3: haga clic en Administrar otra cuenta para ver todas las cuentas locales y de Microsoft en la PC. Haga clic en la cuenta de usuario local cuyo nombre desea cambiar.
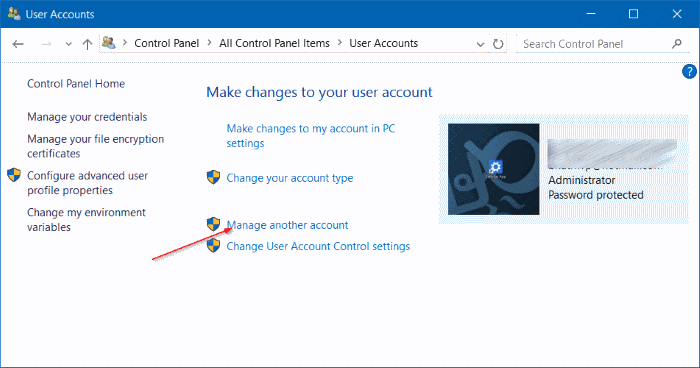
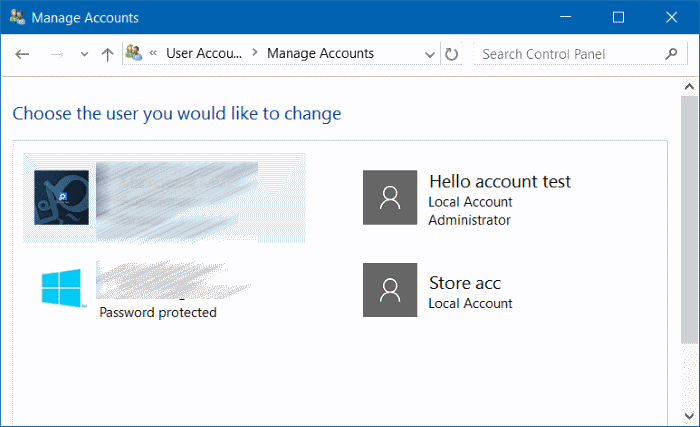
Paso 4: al hacer clic en la cuenta, se abrirá esta ventana. Haga clic en el enlace Cambiar el nombre de la cuenta y luego escriba un nuevo nombre de cuenta antes de hacer clic en el botón Cambiar nombre . ¡Eso es todo!
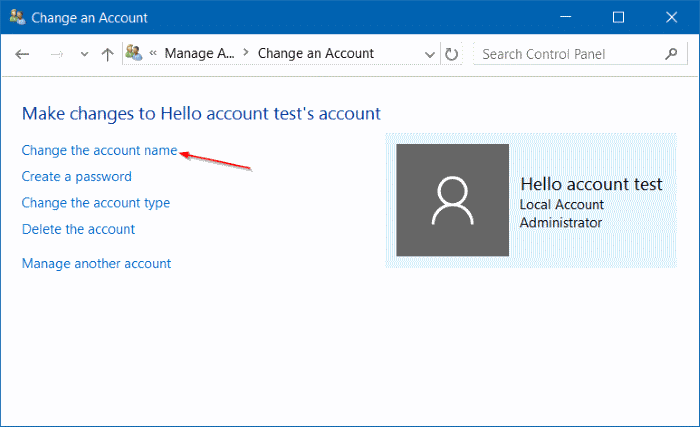
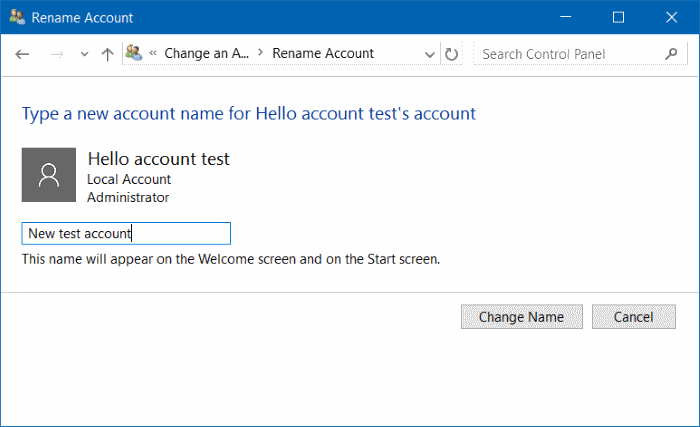
También puede interesarle cómo instalar y usar Windows 10 sin una guía de cuenta de Microsoft.

