Cómo cambiar el nombre de las carpetas de acceso rápido en el Explorador de archivos de Windows 10
Actualizado 2023 de enero: Deje de recibir mensajes de error y ralentice su sistema con nuestra herramienta de optimización. Consíguelo ahora en - > este enlace
- Descargue e instale la herramienta de reparación aquí.
- Deja que escanee tu computadora.
- La herramienta entonces repara tu computadora.
Acceso rápido es una nueva función introducida con Windows 10. Con la configuración predeterminada, Acceso rápido muestra los archivos abiertos recientemente y las carpetas de acceso frecuente. Sin embargo, el Acceso rápido en el panel de navegación del Explorador de archivos muestra solo las carpetas a las que se accede con frecuencia (no los archivos).
Windows 10 permite a los usuarios anclar sus carpetas favoritas a Acceso rápido para que los usuarios puedan acceder a sus carpetas favoritas rápidamente sin tener que navegar a la ubicación original. Dado que el Acceso rápido en el panel de navegación aparece incluso si configura el Explorador de archivos para que se abra en Esta PC en lugar del Acceso rápido predeterminado, puede aprovechar al máximo la función colocando sus carpetas favoritas en ella.
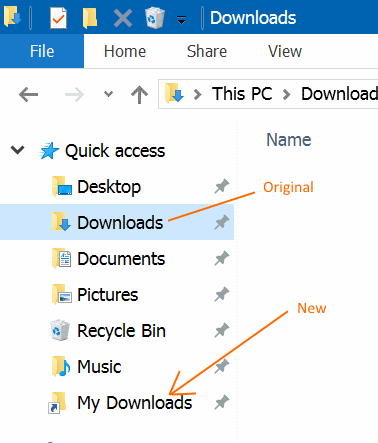
En ocasiones, es posible que desee cambiar el nombre de las carpetas fijadas a Acceso rápido para mejorar la privacidad. Desafortunadamente, Windows 10 no le permite cambiar el nombre de las carpetas ancladas a Acceso rápido, a diferencia de otras carpetas. Además de eso, el acceso rápido mostrará el nombre original de la carpeta incluso si crea un acceso directo a la carpeta y lo fija a Acceso rápido después de cambiar el nombre del acceso directo a la carpeta.
Notas importantes:
Ahora puede prevenir los problemas del PC utilizando esta herramienta, como la protección contra la pérdida de archivos y el malware. Además, es una excelente manera de optimizar su ordenador para obtener el máximo rendimiento. El programa corrige los errores más comunes que pueden ocurrir en los sistemas Windows con facilidad - no hay necesidad de horas de solución de problemas cuando se tiene la solución perfecta a su alcance:
- Paso 1: Descargar la herramienta de reparación y optimización de PC (Windows 11, 10, 8, 7, XP, Vista - Microsoft Gold Certified).
- Paso 2: Haga clic en "Start Scan" para encontrar los problemas del registro de Windows que podrían estar causando problemas en el PC.
- Paso 3: Haga clic en "Reparar todo" para solucionar todos los problemas.
Dicho esto, existe una solución alternativa para cambiar el nombre de las carpetas ancladas a Acceso rápido. Si desea cambiar el nombre de las carpetas ancladas a Acceso rápido, debe tomar la ayuda del comando Mklink presente en Windows 10.
Guía para cambiar el nombre de las carpetas ancladas a Quick Access en Windows 10
Complete las instrucciones que se proporcionan a continuación para cambiar el nombre de las carpetas en Acceso rápido en Windows 10.
NOTA 1: En esta guía, cambiaremos el nombre de la carpeta Descargas a Mis descargas.
NOTA 2: es posible que esta guía no funcione para carpetas en red.
Paso 1: abra el Explorador de archivos.
Paso 2: navegue hasta la carpeta de Acceso rápido a la que desea cambiarle el nombre. Mantenga presionada la tecla Mayús , haga clic con el botón derecho en la carpeta cuyo nombre desea cambiar y luego haga clic en la opción Copiar como ruta para copiar la carpeta ruta al portapapeles.
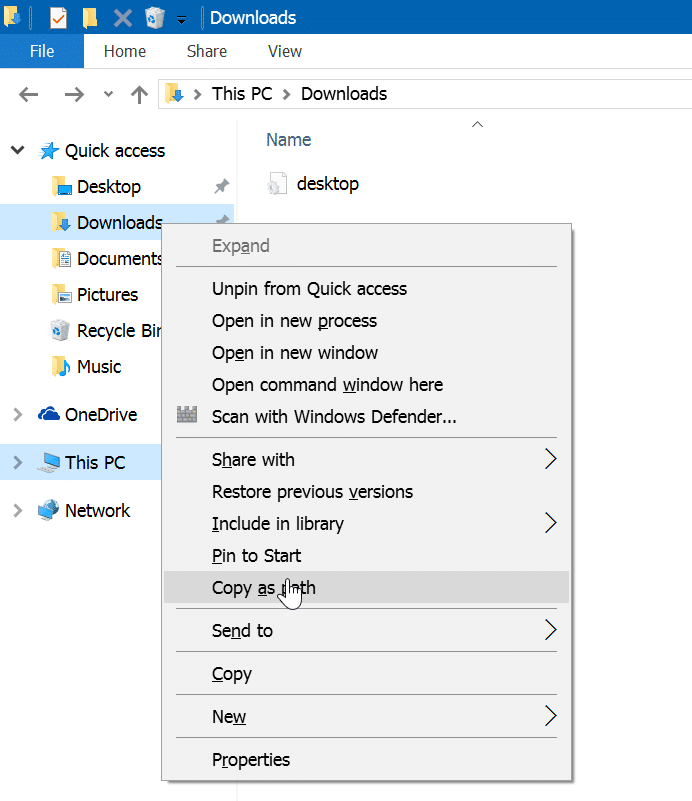
Paso 3: inicie el símbolo del sistema como administrador. Para hacerlo, escriba CMD en el campo de búsqueda de Inicio / barra de tareas, haga clic con el botón derecho en la entrada Símbolo del sistema en los resultados de búsqueda y luego haga clic en la opción Ejecutar como administrador .
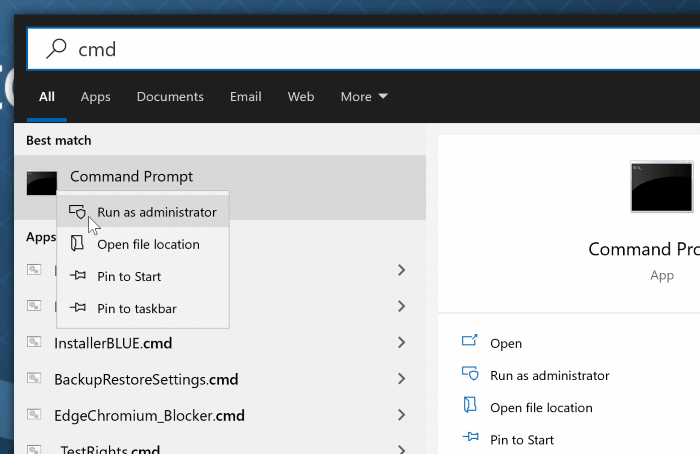
Paso 4: en el símbolo del sistema, escriba el siguiente comando:
mklink / J \u0026 lt; Link \u0026 gt; \u0026 lt; Orientación \u0026 gt;
En el comando anterior, reemplace \u0026 lt; Enlace \u0026 gt; con la ruta al acceso directo a la nueva carpeta (nuevo enlace) que se está creando. Reemplaza \u0026 lt; Target \u0026 gt; con la ruta a la carpeta original a la que deseas cambiarle el nombre. Tenga en cuenta que puede elegir cualquier ubicación para el \u0026 lt; Enlace \u0026 gt ;.
Por ejemplo, si desea cambiar el nombre de la carpeta Descargas a Mis descargas , entonces el comando sería así:
mklink / J 'D: \\ Mis descargas' 'D: \\ Usuarios \\ Prueba \\ Descargas'
En el comando anterior, la prueba es el nombre de su cuenta de usuario.
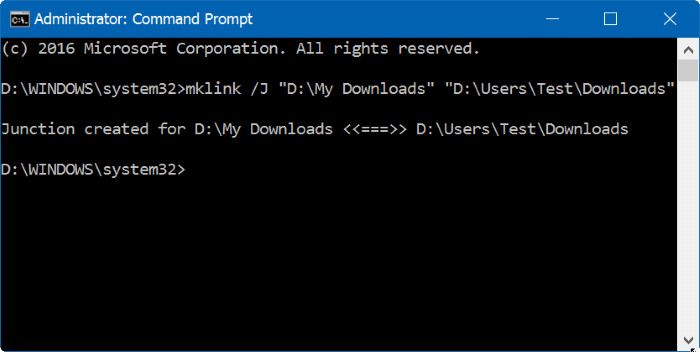
Finalmente, presione la tecla Enter para ejecutar el comando. Si lo hace correctamente, verá el mensaje Cruce creado , como se muestra en la imagen. Por ejemplo, cuando ejecuta el comando mencionado anteriormente, creará un nuevo acceso directo a la carpeta llamado Mis descargas en la raíz de la unidad 'D'.
Paso 5: ahora, navegue hasta el acceso directo de la carpeta recién creada, haga clic con el botón derecho en él y haga clic en la opción Fijar en acceso rápido para fijar la carpeta a Acceso rápido.
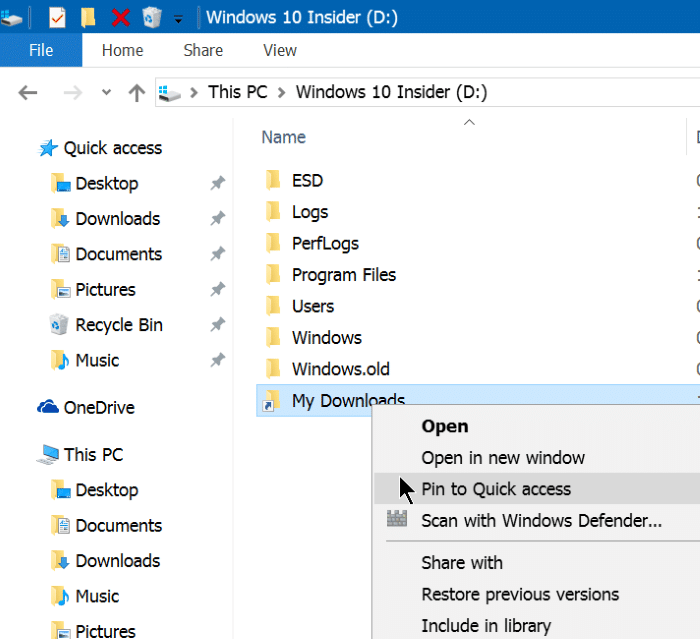
Ahora puede hacer clic en el acceso directo de la carpeta recién agregada en Acceso rápido para ver el contenido de la carpeta original. En otras palabras, acaba de cambiar el nombre de la carpeta en Acceso rápido.
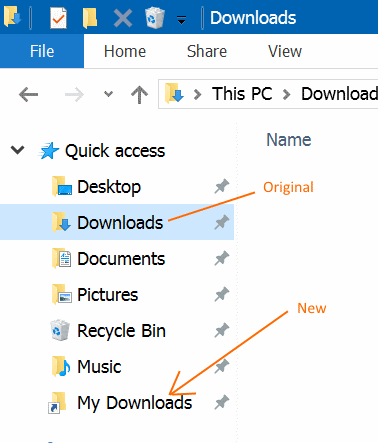
Paso 6: si lo desea, ahora puede desanclar la carpeta original del acceso rápido.

