Cómo cambiar el nombre de las cuentas de usuario en Windows 10
Actualizado 2023 de enero: Deje de recibir mensajes de error y ralentice su sistema con nuestra herramienta de optimización. Consíguelo ahora en - > este enlace
- Descargue e instale la herramienta de reparación aquí.
- Deja que escanee tu computadora.
- La herramienta entonces repara tu computadora.
Crear y administrar cuentas de usuario es fácil en Windows 10. Después de crear cuentas de usuario, puede habilitar o deshabilitar cuentas de usuario, agregar o eliminar contraseñas de cuentas de usuario y eliminar cuentas de usuario con facilidad.
Algunos usuarios quieren cambiar el nombre de sus cuentas de usuario existentes por alguna razón. Quieren cambiar el nombre de las cuentas de usuario sin eliminar la existente o crear una nueva. Afortunadamente, existe una manera de cambiar el nombre de las cuentas de usuario en Windows 10 sin perder datos ni crear una nueva cuenta de usuario.
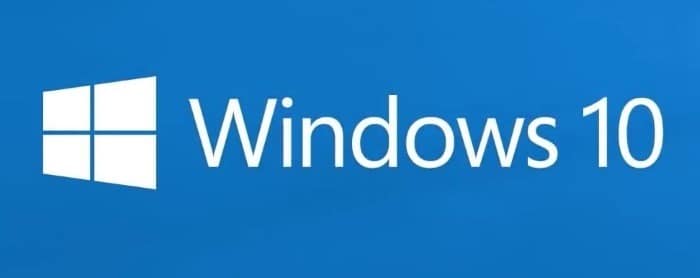
El problema es que este método no funciona para las cuentas de Microsoft. Dado que la cuenta de Microsoft no es una cuenta de usuario local, Windows 10 seguirá mostrando el nombre real de su cuenta de Microsoft en la pantalla de inicio de sesión y en otras áreas del sistema operativo incluso después de cambiar el nombre de la cuenta en Administración de equipos. Si desea cambiar el nombre de las cuentas de Microsoft, consulte nuestra guía sobre cómo cambiar el nombre de las cuentas de Microsoft.
Notas importantes:
Ahora puede prevenir los problemas del PC utilizando esta herramienta, como la protección contra la pérdida de archivos y el malware. Además, es una excelente manera de optimizar su ordenador para obtener el máximo rendimiento. El programa corrige los errores más comunes que pueden ocurrir en los sistemas Windows con facilidad - no hay necesidad de horas de solución de problemas cuando se tiene la solución perfecta a su alcance:
- Paso 1: Descargar la herramienta de reparación y optimización de PC (Windows 11, 10, 8, 7, XP, Vista - Microsoft Gold Certified).
- Paso 2: Haga clic en "Start Scan" para encontrar los problemas del registro de Windows que podrían estar causando problemas en el PC.
- Paso 3: Haga clic en "Reparar todo" para solucionar todos los problemas.
Dicho esto, este método funciona muy bien para cuentas de usuarios locales. Puede cambiar fácilmente el nombre de las cuentas de usuarios locales.
En esta guía, le daremos instrucciones paso a paso para cambiar el nombre de una cuenta de usuario local en Windows 10.
<× Método 1 de 2
Cambiar el nombre de las cuentas de usuarios locales en Windows 10 Pro y versiones posteriores
NOTA: Usuarios y grupos locales no está disponible en la edición Windows 10 Home. Si tiene la edición Windows 10 Home, consulte las instrucciones del Método 2.
Paso 1: abra Administración de equipos . La forma más sencilla es hacer clic con el botón derecho en el botón Inicio en la barra de tareas y luego hacer clic en Administración de equipos .
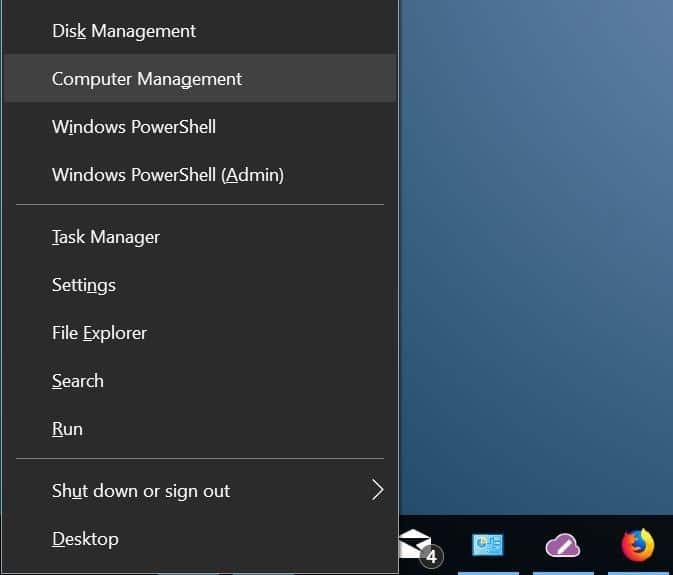
Paso 2: en el panel izquierdo de la ventana Administración de equipos, expanda la carpeta Usuarios y grupos locales para ver las carpetas Usuarios y grupos . Haga clic en la carpeta Usuarios .
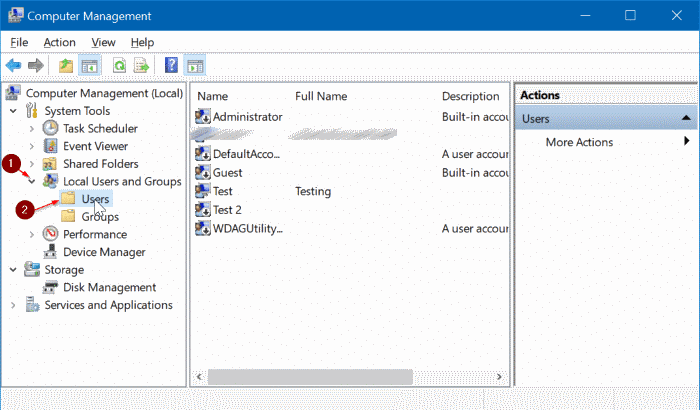
Paso 3: Todas las cuentas de usuario de su PC aparecerán ahora en el lado derecho. Para cambiar el nombre de una cuenta de usuario, haga clic con el botón derecho en una cuenta de usuario en la lista y luego haga clic en la opción Cambiar nombre .
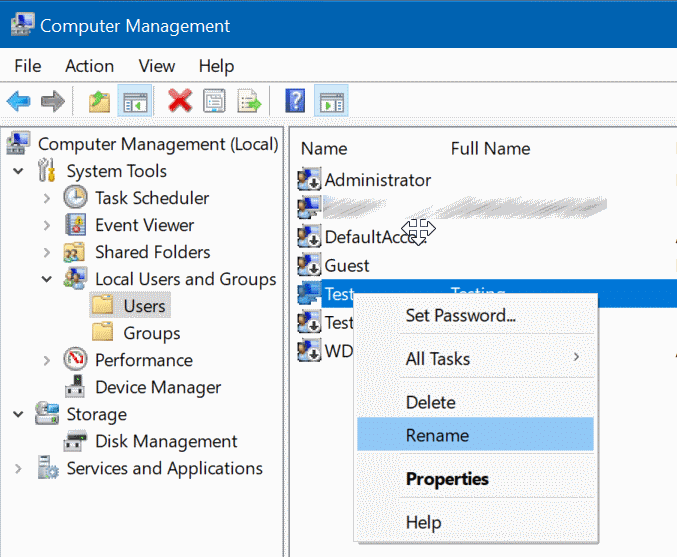
Ingrese un nuevo nombre para la cuenta de usuario. ¡Eso es todo!
Alternativamente, haga clic con el botón derecho en la cuenta de usuario cuyo nombre desea cambiar y luego haga clic en Propiedades . En el cuadro de diálogo Propiedades, en la pestaña General , introduzca un nuevo nombre para su cuenta y escriba la descripción de la cuenta de usuario. Finalmente, haga clic en Aplicar .
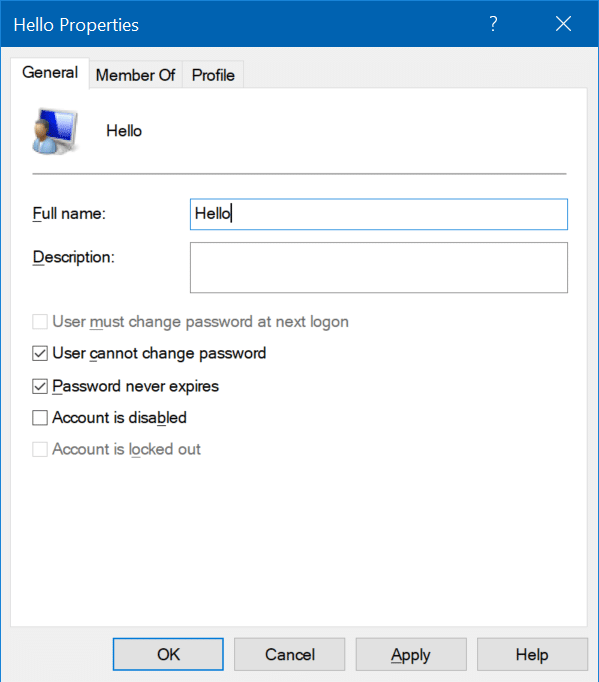
<× Método 2 de 2
Cambiar el nombre de las cuentas de usuarios locales en Windows 10 Home
Aunque los usuarios y grupos locales no están presentes en Windows 10 Home, puede usar el Panel de control clásico para cambiar el nombre de las cuentas de usuarios locales en Windows 10.
Paso 1: inicie sesión en la cuenta de usuario cuyo nombre desea cambiar.
Paso 2: escriba Panel de control en el cuadro de búsqueda Inicio / barra de tareas y luego presione la tecla Intro para abrir el Panel de control. Puede consultar nuestras cinco formas de abrir el Panel de control en la guía de Windows 10 para conocer todas las formas de abrir el Panel de control en Windows 10.
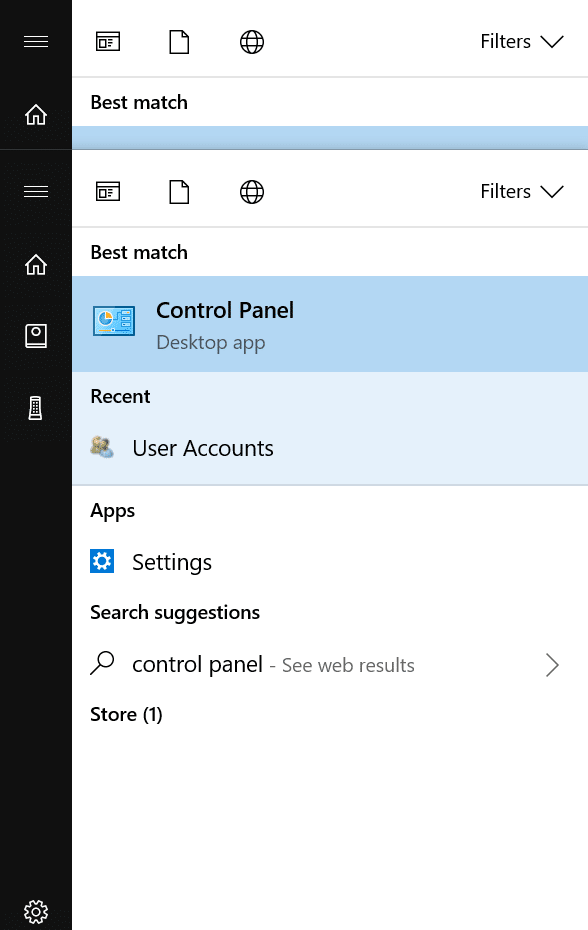
Paso 3: cambie Ver por a Iconos pequeños y luego haga clic en Cuentas de usuario .
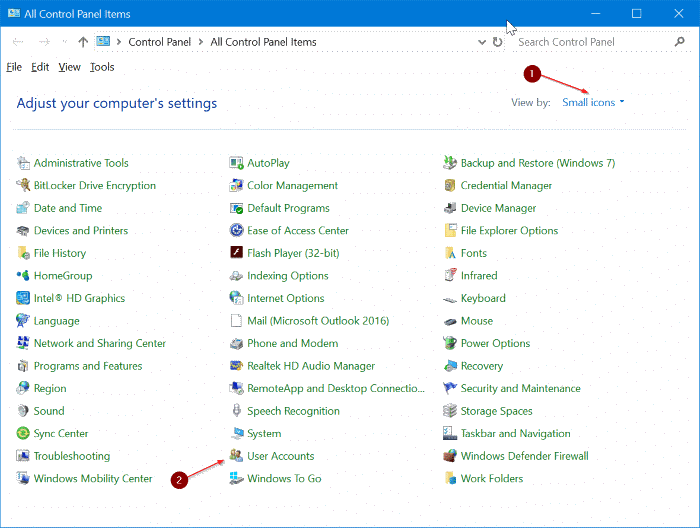
Paso 4: haga clic en el enlace Cambiar el nombre de la cuenta . Si se le solicita que ingrese la contraseña de administrador, ingrese la misma.
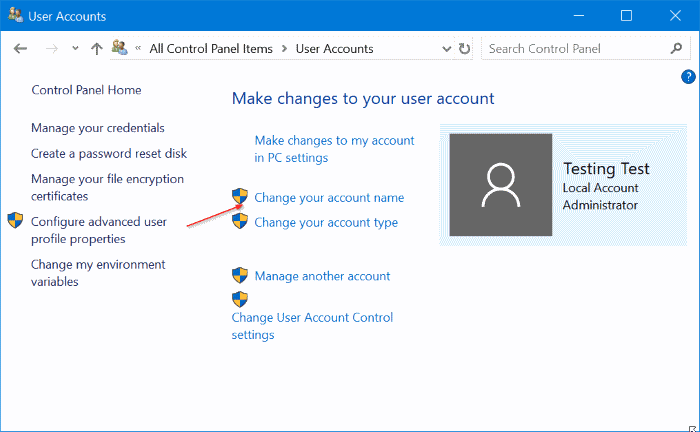
Paso 5: finalmente, ingrese un nuevo nombre para su cuenta de usuario. Haga clic en el botón Aplicar .
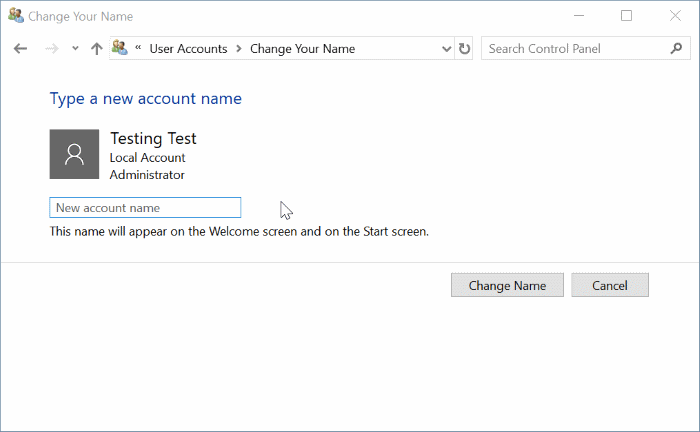
¡Eso es todo!

