Cómo cambiar el nombre de su computadora en Windows 10
Actualizado 2023 de enero: Deje de recibir mensajes de error y ralentice su sistema con nuestra herramienta de optimización. Consíguelo ahora en - > este enlace
- Descargue e instale la herramienta de reparación aquí.
- Deja que escanee tu computadora.
- La herramienta entonces repara tu computadora.
A menudo se requiere el nombre de su PC o el nombre de su computadora para establecer una conexión entre varias PC o conectar una impresora a varias PC. Es posible que también necesite saber el nombre de su PC mientras comparte archivos en una red.
En Windows 10 y versiones anteriores, puede ver fácilmente el nombre de la PC de su computadora abriendo Propiedades del sistema. Si cree que el nombre actual de su computadora no es bueno e interesante, puede cambiar fácilmente el nombre de su computadora en Windows 10.
Si por alguna razón desea cambiar el nombre de su PC con Windows 10, puede seguir las instrucciones mencionadas en uno de los dos métodos que se indican a continuación.
Tenga en cuenta que para cambiar el nombre de su PC se requieren derechos de administrador y se le pedirá que reinicie su PC para aplicar los cambios.
Notas importantes:
Ahora puede prevenir los problemas del PC utilizando esta herramienta, como la protección contra la pérdida de archivos y el malware. Además, es una excelente manera de optimizar su ordenador para obtener el máximo rendimiento. El programa corrige los errores más comunes que pueden ocurrir en los sistemas Windows con facilidad - no hay necesidad de horas de solución de problemas cuando se tiene la solución perfecta a su alcance:
- Paso 1: Descargar la herramienta de reparación y optimización de PC (Windows 11, 10, 8, 7, XP, Vista - Microsoft Gold Certified).
- Paso 2: Haga clic en "Start Scan" para encontrar los problemas del registro de Windows que podrían estar causando problemas en el PC.
- Paso 3: Haga clic en "Reparar todo" para solucionar todos los problemas.
Método 1 de 2
Si utiliza una tableta o cualquier otro dispositivo Windows 10 compatible con entrada táctil, siga las instrucciones del Método 2, ya que la aplicación Configuración es fácil de navegar en un dispositivo táctil y luego en el Panel de control clásico.
Cambie el nombre de su PC con Windows 10 a través del Panel de control
Paso 1: abra Propiedades del sistema escribiendo Sysdm.cpl en el cuadro de búsqueda del menú Inicio o en el cuadro de comando Ejecutar y presione la tecla Intro.
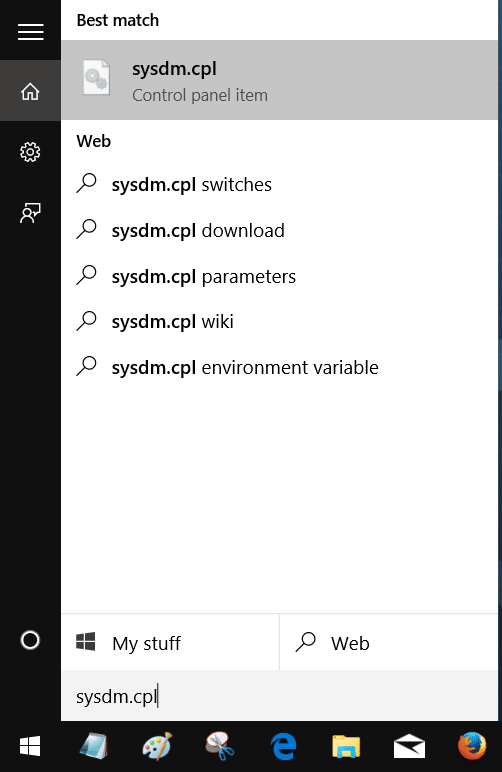
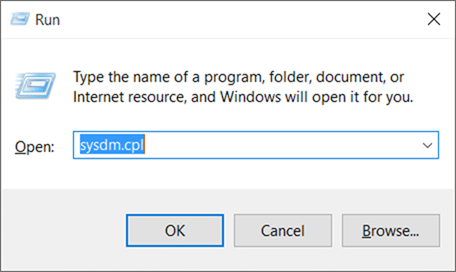
Paso 2: una vez iniciado el cuadro de diálogo Propiedades del sistema, en la pestaña Nombre del equipo , haga clic en el botón Cambiar para abrir Cambios en el dominio o el nombre del equipo .
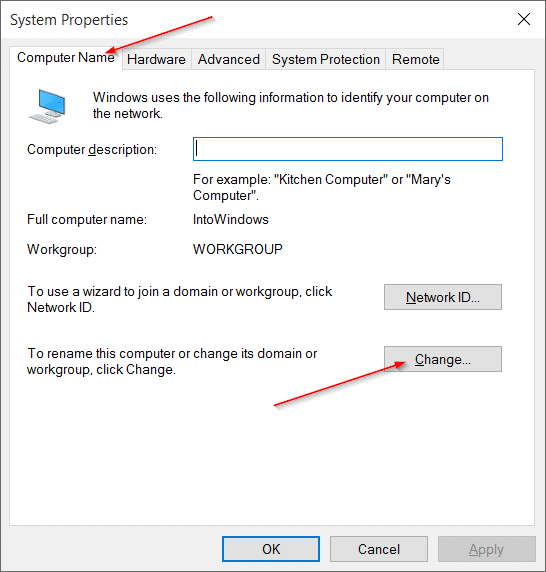
Paso 3: en el campo debajo de Nombre de la computadora , ingrese el nombre que desee para la PC y luego haga clic en el botón Aceptar .
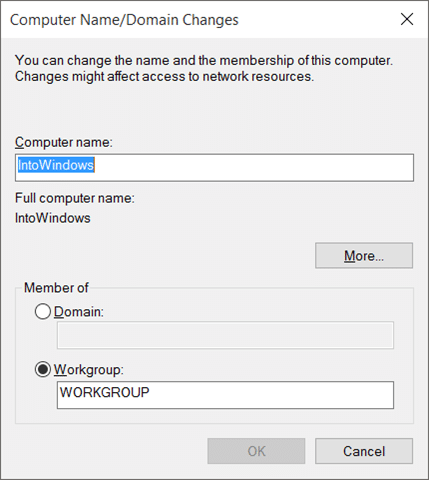
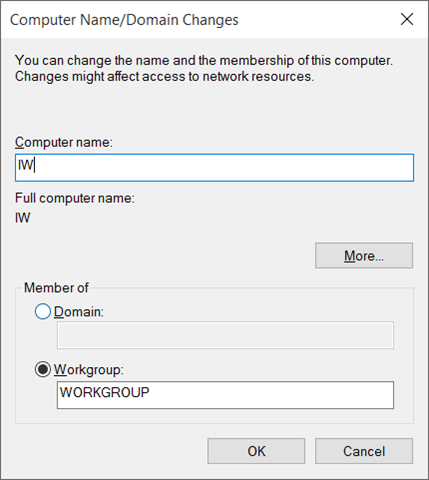
Si ve un cuadro de diálogo con el mensaje 'Debe reiniciar su PC', haga clic en el botón Aceptar. No reiniciará su PC de inmediato, pero debe reiniciar su PC para aplicar los cambios.
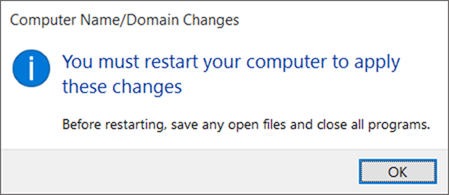
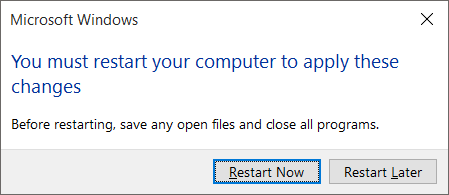
¡Eso es todo!
Método 2 de 2
Cambie el nombre de PC con Windows 10 a través de Configuración
Paso 1: abra la aplicación Configuración. La forma más fácil de abrir rápidamente la Configuración es mediante la tecla de acceso rápido de Windows + I. También puede hacer clic en el icono Configuración en el menú Inicio para abrir el mismo.
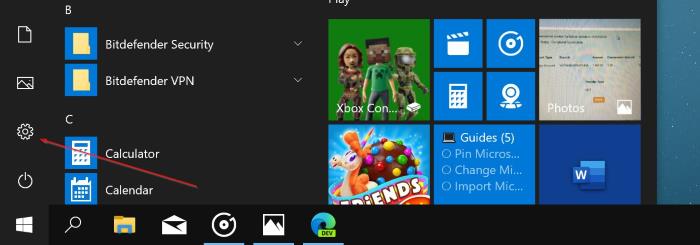
Paso 2: vaya a Sistema \u0026 gt; Página Acerca de .
Paso 3: haz clic en el botón Cambiar el nombre de esta PC e ingresa un nuevo nombre para tu PC con Windows 10. ¡Eso es todo!
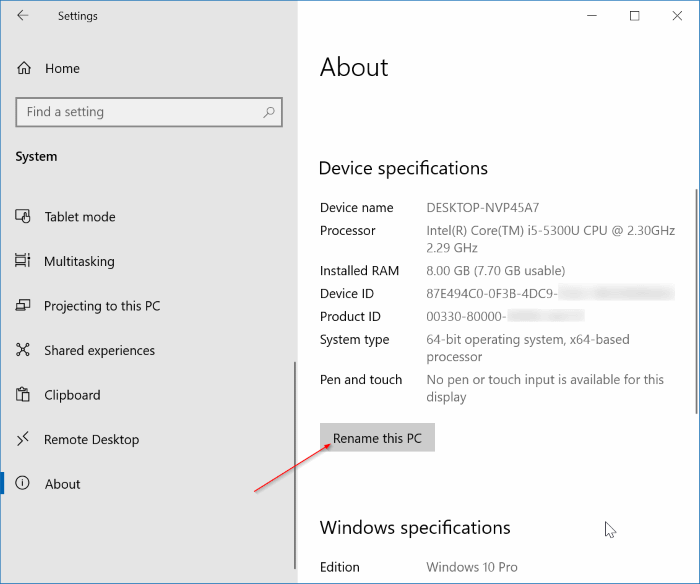
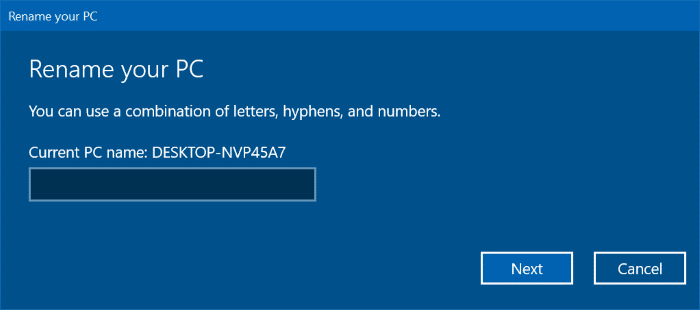
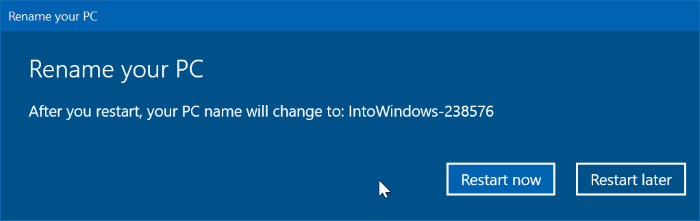
Deberá reiniciar la PC para aplicar los cambios.
También puede interesarle cómo ver la guía de claves de producto de Windows 10.

