Cómo cambiar el nombre de usuario de la cuenta de Windows 10
Actualizado 2023 de enero: Deje de recibir mensajes de error y ralentice su sistema con nuestra herramienta de optimización. Consíguelo ahora en - > este enlace
- Descargue e instale la herramienta de reparación aquí.
- Deja que escanee tu computadora.
- La herramienta entonces repara tu computadora.
Mientras usa su computadora con Windows 10, es posible que desee cambiar el nombre de usuario y la contraseña de su cuenta local o de Microsoft.
Cambiar el nombre de usuario y la contraseña de su cuenta local o de Microsoft es bastante fácil en Windows 10. Dado que ya hemos cubierto el cambio de la contraseña de la cuenta de Microsoft y la contraseña de la cuenta local, en esta guía solo hablaremos de cambiar el nombre o cambiar el nombre de usuario de la cuenta. p>
Como ya habrá descubierto, la aplicación Configuración no ofrece una opción para cambiar el nombre de usuario de la cuenta en Windows 10. Afortunadamente, el Panel de control clásico incluye una opción para cambiar o cambiar el nombre de usuario de la cuenta de usuario en Windows 10.
NOTA 1: este método se aplica tanto a las cuentas de usuario locales como a las cuentas de Microsoft que se utilizan para iniciar sesión en Windows 10.
Notas importantes:
Ahora puede prevenir los problemas del PC utilizando esta herramienta, como la protección contra la pérdida de archivos y el malware. Además, es una excelente manera de optimizar su ordenador para obtener el máximo rendimiento. El programa corrige los errores más comunes que pueden ocurrir en los sistemas Windows con facilidad - no hay necesidad de horas de solución de problemas cuando se tiene la solución perfecta a su alcance:
- Paso 1: Descargar la herramienta de reparación y optimización de PC (Windows 11, 10, 8, 7, XP, Vista - Microsoft Gold Certified).
- Paso 2: Haga clic en "Start Scan" para encontrar los problemas del registro de Windows que podrían estar causando problemas en el PC.
- Paso 3: Haga clic en "Reparar todo" para solucionar todos los problemas.
NOTA 2: debe ser el administrador o iniciar sesión en una cuenta de administrador para cambiar el nombre o el nombre de usuario de una cuenta.
IMPORTANTE: Es posible que reciba el mensaje de error ' No se realizó ninguna asignación entre los nombres de cuenta y los ID de seguridad ' al intentar abrir archivos con aplicaciones modernas (no con aplicaciones de escritorio clásicas) publicar el cambio de nombre de los nombres de usuario de la cuenta de usuario. El error parece mostrarse solo para la cuenta de Microsoft y no para las cuentas de usuario locales. Si recibe el error, le sugerimos que reinicie su computadora una vez y luego restaure su computadora a una fecha anterior. Algunos usuarios también han informado que las aplicaciones modernas no se inician después de cambiar el nombre de usuario de la cuenta de usuario.
Complete las siguientes instrucciones para cambiar el nombre o cambiar el nombre de la cuenta de usuario en Windows 10.
Cambiar el nombre de usuario de la cuenta local o de Microsoft en Windows 10
IMPORTANTE: Le recomendamos que cree un punto de restauración antes de cambiar el nombre de usuario, ya que puede obtener el error mencionado anteriormente después de cambiar el nombre de usuario. En ese caso, puede restaurar su PC usando el punto de restauración.
Paso 1: escriba netplwiz en el cuadro de búsqueda Inicio / barra de tareas y luego presione la tecla Intro para abrir el diálogo Cuentas de usuario. Alternativamente, también puede usar el cuadro de comando Ejecutar para iniciar el cuadro de diálogo Cuentas de usuario.
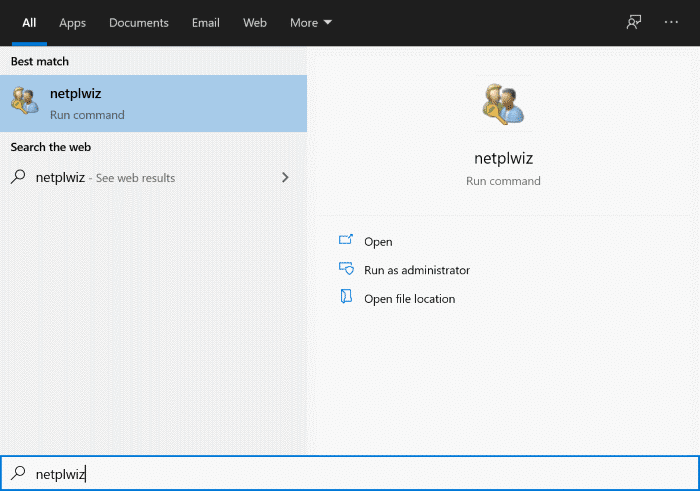
Paso 2: aquí, seleccione el nombre de la cuenta de usuario que desea cambiar y luego haga clic en el botón Propiedades .
Si el botón Propiedades está atenuado, seleccione la opción Los usuarios deben ingresar un nombre de usuario y contraseña para usar esta computadora . Ahora debería poder hacer clic en el botón Propiedades.
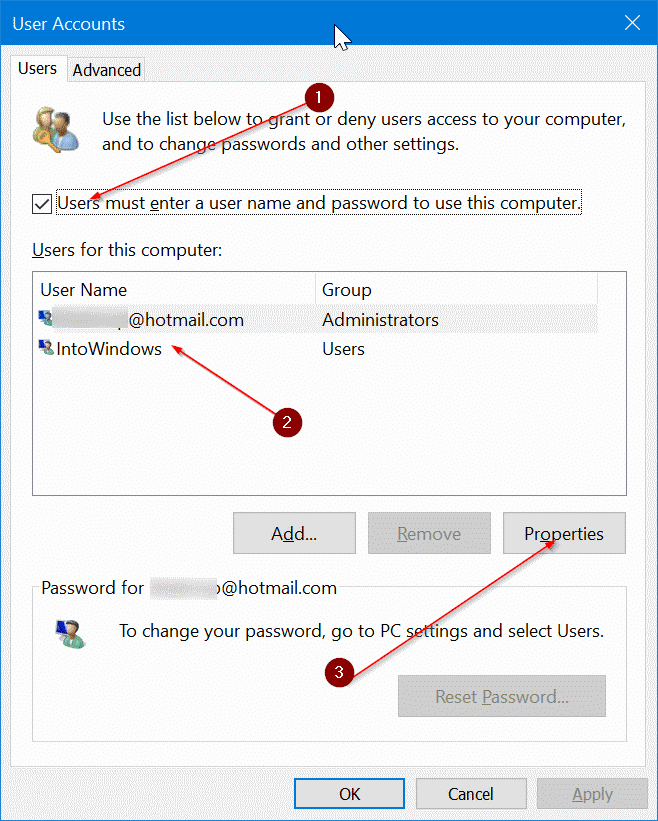
Paso 3: en el cuadro de diálogo resultante, escriba un nuevo nombre de usuario y el nombre completo para la cuenta de usuario a la que desea cambiarle el nombre. También puede escribir una descripción de la cuenta (opcional), pero no aparece en ninguna parte.
Una vez hecho esto, haga clic en el botón Aplicar . Haga clic en el botón Aceptar para salir. ¡Eso es! Acaba de cambiar el nombre de una cuenta de usuario en Windows 10.

La guía sobre cómo cerrar sesión en la cuenta de Microsoft en Windows 10 también puede interesarle.

