Cómo cambiar el reloj de 24 horas a 12 horas en Windows 10
Actualizado 2023 de enero: Deje de recibir mensajes de error y ralentice su sistema con nuestra herramienta de optimización. Consíguelo ahora en - > este enlace
- Descargue e instale la herramienta de reparación aquí.
- Deja que escanee tu computadora.
- La herramienta entonces repara tu computadora.
De forma predeterminada, el reloj de Windows 10 está configurado en el formato de 12 horas , que ha sido el caso desde sus inicios. La mayoría de los usuarios están bastante satisfechos con la configuración predeterminada de ahora en adelante; no necesitan realizar ningún cambio. Sin embargo, para aquellos que prefieren tener el reloj en formato 24 horas en su barra de tareas, es posible que se pregunten si es posible obtener lo que desean. Además, algunos usuarios pueden estar viendo el reloj de 24 horas pero prefieren el de 12 horas.
Cómo cambiar el reloj de 24 horas a 12 horas en Windows 10
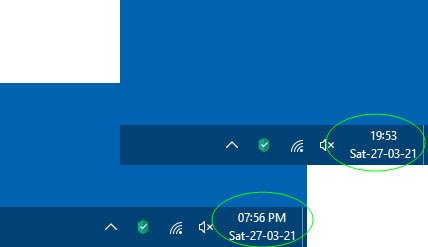
La gran pregunta ahora, entonces, es cómo cambiamos entre los dos formatos. Bueno, hay dos formas de hacer esto 'usando Configuración o el Panel de Control. Cualquiera que sea la opción que elija, los resultados siempre serán los mismos.
- Abra la aplicación Configuración de Windows 10
- Seleccione Configuración de hora e idioma
- Vaya a la sección Fecha y hora
- Haga clic en el enlace Fecha, hora y formato regional
- Haga clic en Cambiar formatos de fecha enlace
- Cambiar el formato de fecha de 12 horas a 24 horas
Discutamos esto desde una perspectiva más detallada.
Notas importantes:
Ahora puede prevenir los problemas del PC utilizando esta herramienta, como la protección contra la pérdida de archivos y el malware. Además, es una excelente manera de optimizar su ordenador para obtener el máximo rendimiento. El programa corrige los errores más comunes que pueden ocurrir en los sistemas Windows con facilidad - no hay necesidad de horas de solución de problemas cuando se tiene la solución perfecta a su alcance:
- Paso 1: Descargar la herramienta de reparación y optimización de PC (Windows 11, 10, 8, 7, XP, Vista - Microsoft Gold Certified).
- Paso 2: Haga clic en "Start Scan" para encontrar los problemas del registro de Windows que podrían estar causando problemas en el PC.
- Paso 3: Haga clic en "Reparar todo" para solucionar todos los problemas.
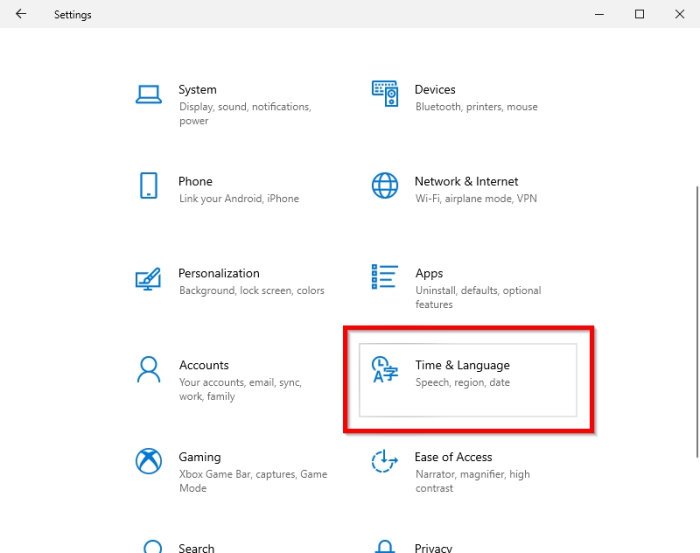
Lo primero que debe hacer aquí es abrir rápidamente la aplicación Configuración que se encuentra en Windows 10. Podemos hacer esto haciendo clic en la tecla de Windows + I .
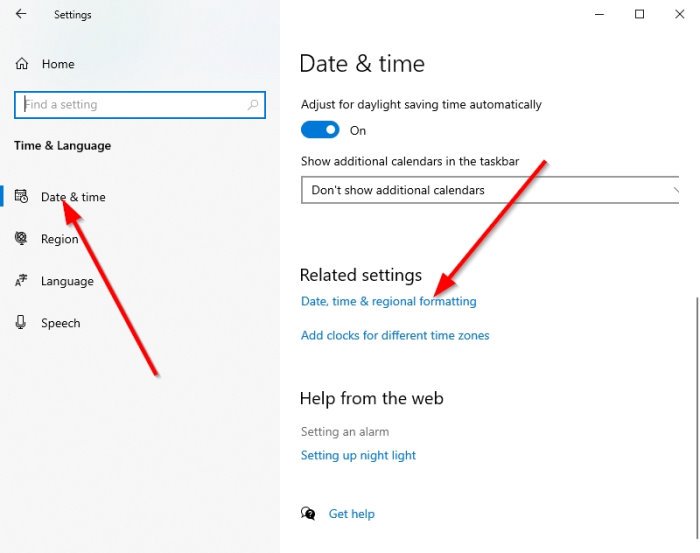
El siguiente paso es navegar hasta Hora e idioma y luego seleccionar Fecha y hora .
Desde allí, haga clic en Fecha, hora y formato regional . Debería aparecer una nueva sección de inmediato.
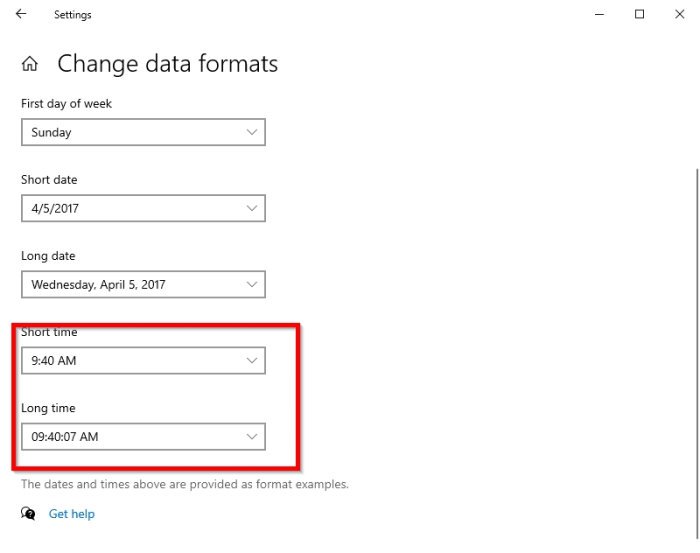
Continúe después de su aparición y seleccione Cambiar formatos de datos .
Desplácese hacia abajo hasta que encuentre Poco tiempo y Mucho tiempo .
En cada uno, si desea cambiar las cosas al reloj de 24 horas, asegúrese de que la opción con el 0 al principio.
Cambiar la fecha de 12 horas a 24 horas desde el Panel de control
Para nosotros, los usuarios de Windows de la vieja escuela, todavía preferimos usar el Panel de control para todo lo que sea posible. Y eso incluye cambiar la hora y la fecha, así que hablemos sobre cómo hacer los ajustes relevantes desde allí.
- Primero, abra el Panel de control y navegue directamente a Reloj y región.
- Luego, seleccione Cambiar formatos de fecha, hora o números en Región.
- Vaya a Configuración adicional > Hora ,
- Desde esa sección, realice los cambios relevantes en Hora Formatos
- Complete el proceso presionando Aceptar .
Eso es todo.

