Cómo cambiar el sistema operativo predeterminado en Windows 10
Actualizado 2023 de enero: Deje de recibir mensajes de error y ralentice su sistema con nuestra herramienta de optimización. Consíguelo ahora en - > este enlace
- Descargue e instale la herramienta de reparación aquí.
- Deja que escanee tu computadora.
- La herramienta entonces repara tu computadora.
¿Ha instalado Windows 10 en arranque dual con Windows 8 o Windows 7 y desea configurar Windows 10 como el sistema operativo predeterminado en el menú de opciones de arranque? ¿Quiere cambiar el sistema operativo predeterminado en el menú de opciones de arranque de su PC con Windows 10? En esta guía, veremos cómo seleccionar el sistema operativo predeterminado para ejecutar al inicio en una PC con Windows 10.
Cambiar el sistema operativo en Windows 10 es relativamente fácil. Más importante aún, puede seleccionar un sistema operativo para que se ejecute al inicio sin la ayuda de herramientas de terceros o sin editar el Registro. Y la mejor parte es que Windows 10 le permite elegir su operación predeterminada para comenzar al inicio desde el menú de inicio.

Las siguientes son las cuatro formas de cambiar el sistema operativo predeterminado para que se ejecute al inicio en Windows 10.
Notas importantes:
Ahora puede prevenir los problemas del PC utilizando esta herramienta, como la protección contra la pérdida de archivos y el malware. Además, es una excelente manera de optimizar su ordenador para obtener el máximo rendimiento. El programa corrige los errores más comunes que pueden ocurrir en los sistemas Windows con facilidad - no hay necesidad de horas de solución de problemas cuando se tiene la solución perfecta a su alcance:
- Paso 1: Descargar la herramienta de reparación y optimización de PC (Windows 11, 10, 8, 7, XP, Vista - Microsoft Gold Certified).
- Paso 2: Haga clic en "Start Scan" para encontrar los problemas del registro de Windows que podrían estar causando problemas en el PC.
- Paso 3: Haga clic en "Reparar todo" para solucionar todos los problemas.
ADVERTENCIA: Aunque cambiar el sistema operativo predeterminado es un trabajo fácil, cambie el sistema operativo predeterminado solo si sabe lo que está haciendo, ya que su PC podría no arrancar si algo sale mal. Le recomendamos que cree un punto de restauración manual del sistema o cree una imagen del sistema antes de cambiar el sistema operativo predeterminado.
Método 1 de 4
Seleccione el sistema operativo predeterminado desde Windows 10
Paso 1: escriba Msconfig en el menú Inicio o en el cuadro de búsqueda de la barra de tareas y luego presione la tecla Intro. También puede usar el cuadro de comando Ejecutar para abrir la utilidad Configuración del sistema. En el cuadro Ejecutar, escriba Msconfig y luego presione la tecla Intro.
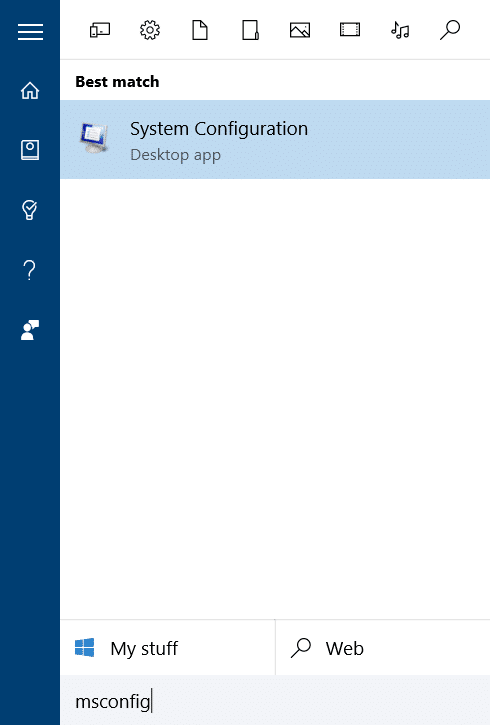
Paso 2: cambie a la pestaña Arranque haciendo clic en la misma.
Paso 3: seleccione el sistema operativo que desea establecer como sistema operativo predeterminado en el menú de inicio y luego haga clic en la opción Establecer como predeterminado .

Paso 4: haga clic en el botón Aplicar . Haga clic en el botón Aceptar .
Paso 5: cuando aparezca el siguiente cuadro de diálogo, haga clic en el botón Salir sin reiniciar .
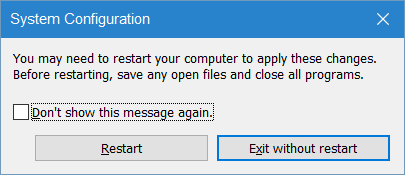
<× Método 2 de 4
Seleccione el sistema operativo predeterminado en el menú de opciones de arranque
Paso 1: enciende tu PC o reinicia tu PC, si ya está funcionando.
Paso 2: cuando vea la pantalla Elija un sistema operativo o el menú de inicio, haga clic en la opción etiquetada Cambiar valores predeterminados o elija otras opciones .
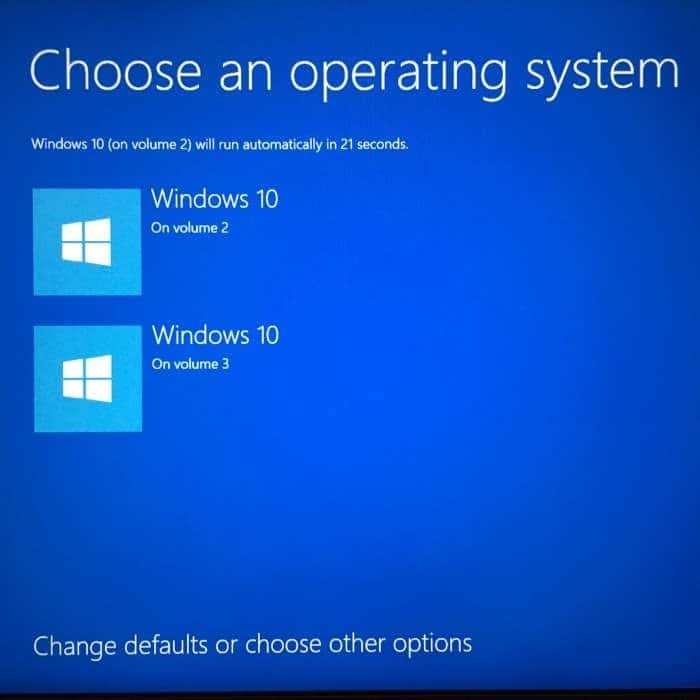
NOTA: Para aquellos que se pregunten, el nuevo menú de inicio o el menú de opciones de inicio ahora es compatible con el mouse y la entrada táctil. Este nuevo menú de opciones de arranque se introdujo por primera vez con Windows 8.
Paso 3: haga clic en Elija un sistema operativo predeterminado .
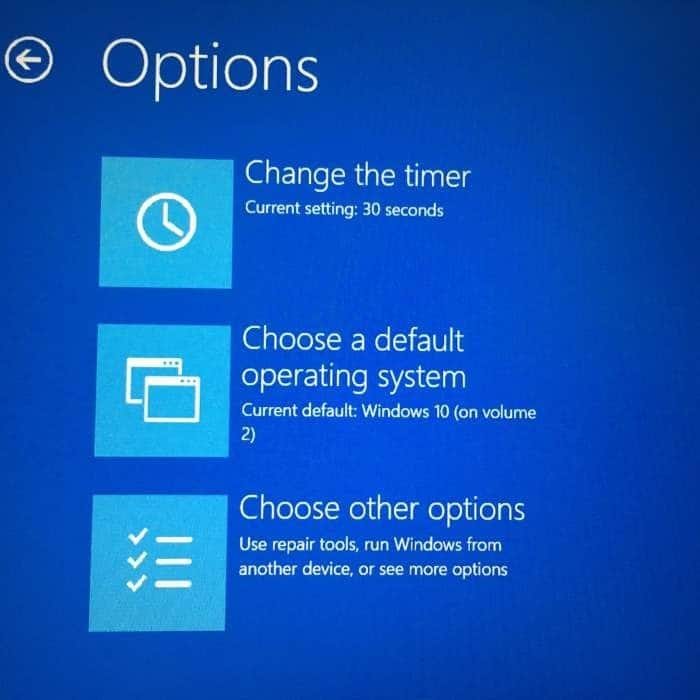
Paso 4: la pantalla muestra el sistema operativo actual, así como dónde está instalado. Haga clic en el nombre de un sistema operativo para configurarlo como el sistema operativo predeterminado. ¡Eso es todo!
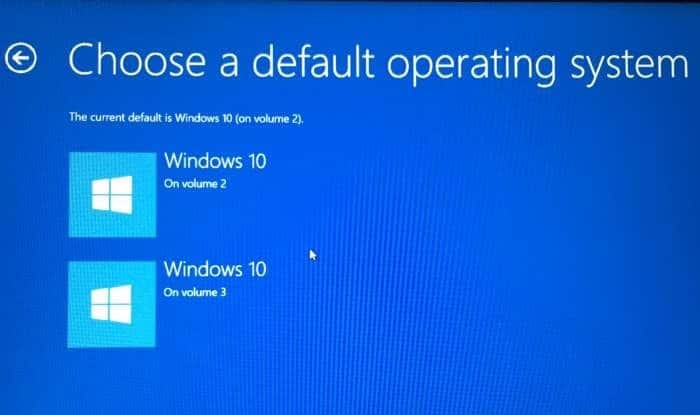
<× Método 3 de 4
Elija su sistema operativo predeterminado mediante Inicio y recuperación
Paso 1: escriba Sysdm.cpl en el cuadro de búsqueda del menú Inicio o en el cuadro de comando Ejecutar y luego presione la tecla Intro para abrir el cuadro de diálogo Propiedades del sistema.

Paso 2: cambie a la pestaña Avanzado . En la sección Inicio y recuperación , haga clic en Configuración .

Paso 3: en la sección Inicio del sistema , elija su sistema operativo predeterminado en el menú desplegable y luego haga clic en el botón Aceptar .
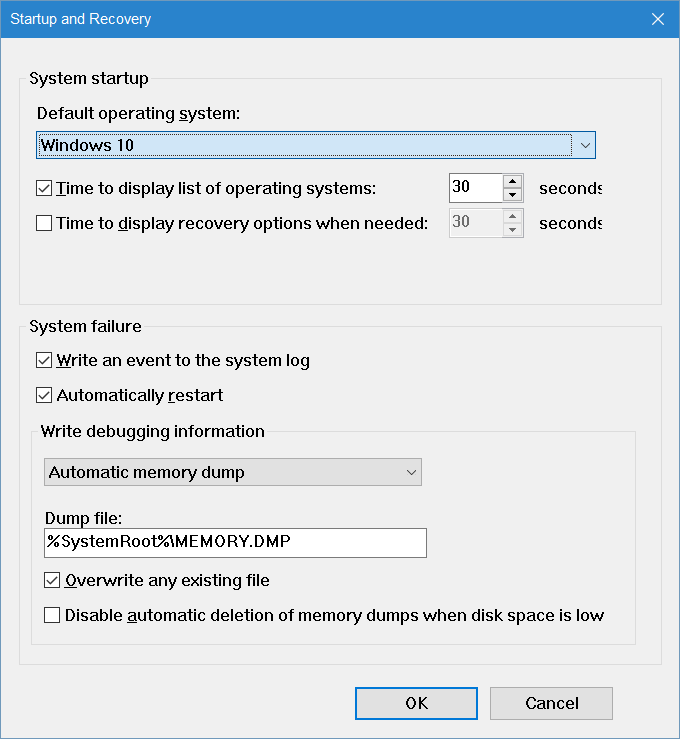
<× Método 3 de 4
Seleccione el sistema operativo predeterminado con EasyBCD
Es probable que los usuarios de PC desde hace mucho tiempo conozcan el software EasyBCD. Si está escuchando acerca de EasyBCD por primera vez, es un software gratuito para uso personal diseñado para ayudarlo a configurar las opciones de arranque y otras configuraciones relacionadas con el arranque.
Aquí se explica cómo cambiar el sistema operativo predeterminado para que se ejecute al inicio en Windows 10 usando el software EasyBCD.
Paso 1: descargue e instale la última versión del software EasyBCD. Como se dijo antes, es gratis para uso personal.
Paso 2: inicie EasyBCD, haga clic en Editar menú de arranque para cambiar al mismo, seleccione la casilla junto al sistema operativo que desea establecer como predeterminado, y finalmente haga clic en el botón Guardar .
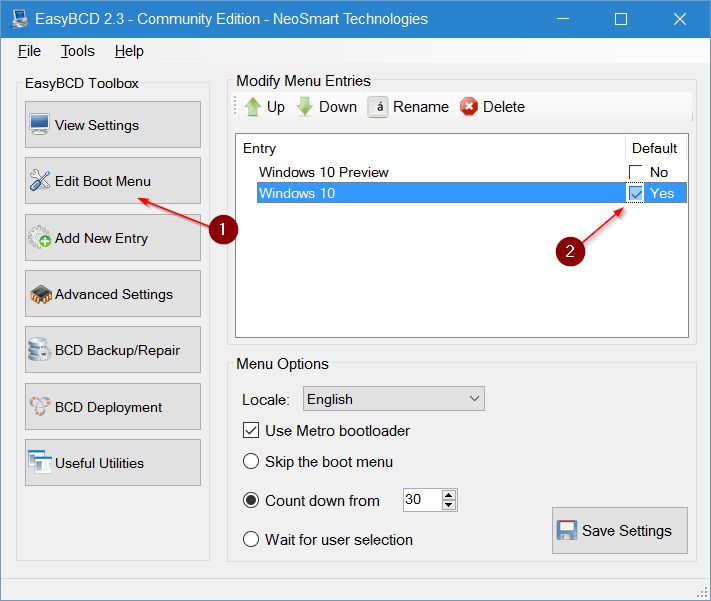
¡Buena suerte!

