Cómo cambiar el tamaño de fuente en notas adhesivas en Windows 10
Actualizado 2023 de enero: Deje de recibir mensajes de error y ralentice su sistema con nuestra herramienta de optimización. Consíguelo ahora en - > este enlace
- Descargue e instale la herramienta de reparación aquí.
- Deja que escanee tu computadora.
- La herramienta entonces repara tu computadora.
ACTUALIZACIÓN: Microsoft ha eliminado esta función por las razones que más conocen. Sin embargo, hay un cambiador de tamaño de fuente de nivel de sistema integrado en Windows 10 que puede usar para cambiar el tamaño de fuente en Sticky Notes. Consulte nuestra guía sobre cómo cambiar el tamaño del texto en Windows 10 para obtener instrucciones.
El programa Sticky Notes se ofreció por primera vez con Windows Vista. Desde entonces, el programa Sticky Notes ha sido parte de todas las versiones del sistema operativo Windows, incluido el último Windows 10.
Con la Actualización de aniversario de Windows 10 (1607), Microsoft reemplazó el programa clásico de escritorio Sticky Notes con la aplicación Sticky Notes.
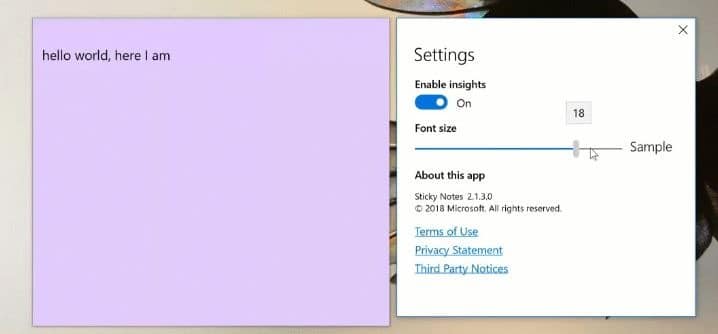
Notas importantes:
Ahora puede prevenir los problemas del PC utilizando esta herramienta, como la protección contra la pérdida de archivos y el malware. Además, es una excelente manera de optimizar su ordenador para obtener el máximo rendimiento. El programa corrige los errores más comunes que pueden ocurrir en los sistemas Windows con facilidad - no hay necesidad de horas de solución de problemas cuando se tiene la solución perfecta a su alcance:
- Paso 1: Descargar la herramienta de reparación y optimización de PC (Windows 11, 10, 8, 7, XP, Vista - Microsoft Gold Certified).
- Paso 2: Haga clic en "Start Scan" para encontrar los problemas del registro de Windows que podrían estar causando problemas en el PC.
- Paso 3: Haga clic en "Reparar todo" para solucionar todos los problemas.
Aunque las notas adhesivas incorporadas son bastante populares entre los usuarios de PC, Microsoft nunca ofreció formas fáciles de cambiar la fuente predeterminada, el tamaño de fuente y otras formas de personalizar las notas. Podríamos usar atajos de teclado para cambiar el tamaño de fuente y personalizar notas en el programa clásico Sticky Notes, pero todos estos atajos de teclado no funcionan con la aplicación moderna Sticky Notes en Windows 10 Anniversary Update y versiones superiores.
Parece que Microsoft ha escuchado los comentarios y decidió ofrecer algunas configuraciones para personalizar notas en Sticky Notes. Microsoft ha actualizado la aplicación Sticky Notes para agregar más funciones y opciones a la aplicación.
La aplicación Sticky Notes ahora permite ajustar el tamaño de fuente predeterminado utilizado en la aplicación Sticky Notes. A partir de la versión 2.1.3.0 de Sticky Notes, puede aumentar o reducir el tamaño de fuente con facilidad sin utilizar atajos de teclado. Además del cambiador de tamaño de fuente, la versión 2.1.3.0 también trae un nuevo selector de color.
<× Debe ejecutar Windows 10 compilación 17083 o posterior para obtener la versión 2.1.3.0 de Sticky Notes.
Cambiar el tamaño de fuente en notas rápidas en Windows 10
Aquí se explica cómo cambiar el tamaño de fuente en Sticky Notes en Windows 10.
Paso 1: abra la aplicación Sticky Notes.
Paso 2: haga clic en los tres puntos en la barra de título de la aplicación para ver la configuración. Haga clic en configuración.

Paso 3: mueva el control deslizante de tamaño de fuente para ajustar el tamaño de fuente. Muévalo hacia la izquierda para reducir el tamaño de la fuente y mueva el control deslizante hacia la derecha para aumentar el tamaño de la fuente.
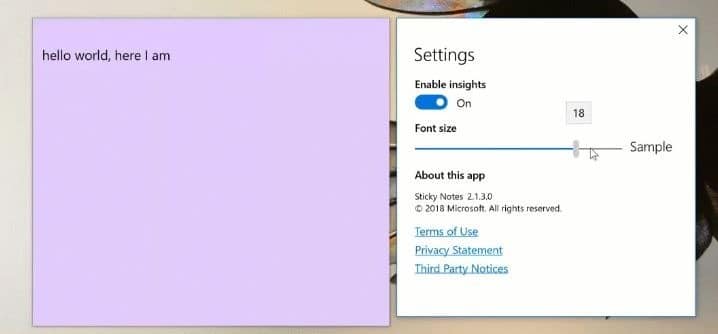
Puede ver la vista previa en vivo del nuevo tamaño de fuente en la misma página. Establezca el control deslizante en el tamaño de fuente deseado y déjelo allí para guardar la configuración. ¡Eso es todo!
Ahora esperamos ver una opción para cambiar la fuente predeterminada en la aplicación Sticky Notes.
También te puede interesar leer nuestra guía sobre cómo recuperar notas adhesivas eliminadas en Windows 10.
Crédito de la imagen para Jen

