Cómo cambiar el tamaño de la barra de tareas de Windows 10
Actualizado 2023 de enero: Deje de recibir mensajes de error y ralentice su sistema con nuestra herramienta de optimización. Consíguelo ahora en - > este enlace
- Descargue e instale la herramienta de reparación aquí.
- Deja que escanee tu computadora.
- La herramienta entonces repara tu computadora.
La mayoría de los usuarios de PC nunca necesitan cambiar el tamaño de la barra de tareas de Windows 10, ya que el tamaño predeterminado es ideal para la mayoría. Dicho esto, algunos usuarios pueden querer hacer la barra de tareas más pequeña o más grande.
Antes de que le digamos cómo hacer que la barra de tareas sea más pequeña o más grande, tenga en cuenta que no puede reducir la altura predeterminada de la barra de tareas sin hacer que los iconos sean más pequeños. Además de eso, no puede cambiar el ancho predeterminado de la barra de tareas. Entonces, en palabras simples, solo puede cambiar la altura de la barra de tareas.
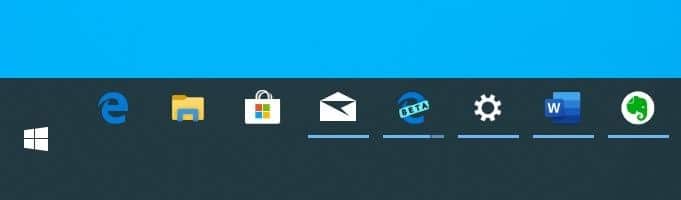
El procedimiento para cambiar el tamaño de la barra de tareas de Windows 10 es idéntico al de las versiones anteriores del sistema operativo Windows. Puede arrastrar la barra de tareas para cambiar su altura predeterminada. Antes de hacer eso, asegúrese de que la barra de tareas no esté bloqueada.
Notas importantes:
Ahora puede prevenir los problemas del PC utilizando esta herramienta, como la protección contra la pérdida de archivos y el malware. Además, es una excelente manera de optimizar su ordenador para obtener el máximo rendimiento. El programa corrige los errores más comunes que pueden ocurrir en los sistemas Windows con facilidad - no hay necesidad de horas de solución de problemas cuando se tiene la solución perfecta a su alcance:
- Paso 1: Descargar la herramienta de reparación y optimización de PC (Windows 11, 10, 8, 7, XP, Vista - Microsoft Gold Certified).
- Paso 2: Haga clic en "Start Scan" para encontrar los problemas del registro de Windows que podrían estar causando problemas en el PC.
- Paso 3: Haga clic en "Reparar todo" para solucionar todos los problemas.
Complete las siguientes instrucciones para hacer que la barra de tareas sea más pequeña o más grande en Windows 10.
Para agrandar la barra de tareas
Paso 1: para poder cambiar el tamaño de la barra de tareas, debe asegurarse de que la barra de tareas no esté bloqueada. Si está bloqueado, debe desbloquearlo. Para hacerlo, haga clic con el botón derecho en un lugar vacío de la barra de tareas y luego anule la selección de la opción Bloquear la barra de tareas para desbloquear la barra de tareas.

Paso 2: coloque el cursor del mouse en el borde superior de la barra de tareas para ver el ícono de flecha bidireccional. Haga clic, mantenga presionado y arrastre el cursor del mouse hacia arriba para cambiar la altura de la barra de tareas. Puede arrastrar el cursor del mouse para obtener la altura deseada de la barra de tareas.
Si el ícono de flecha bidireccional no aparece cuando coloca el cursor del mouse sobre el borde superior de la barra de tareas, es porque no ha desbloqueado la barra de tareas como se menciona en el Paso 1.
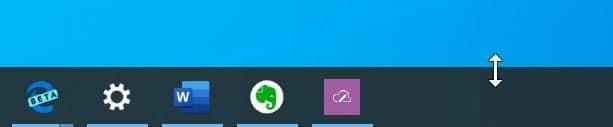

Tenga en cuenta que no puede expandir la barra de tareas más allá de la mitad de la pantalla.
Paso 3: una vez que esté satisfecho con el nuevo tamaño de la barra de tareas, haga clic con el botón derecho en un lugar vacío de la barra de tareas y seleccione Bloquear el barra de tareas para bloquear la barra de tareas nuevamente. Como ya sabe, no puede cambiar el tamaño de la barra de tareas cuando está bloqueada.
Para hacer la barra de tareas más pequeña
Si desea que la barra de tareas sea más pequeña que el tamaño predeterminado, debe navegar a Configuración \u0026 gt; Personalización \u0026 gt; Barra de tareas y luego active la opción Usar botones pequeños de la barra de tareas . Activar la opción Usar botones pequeños de la barra de tareas automáticamente hace que la barra de tareas sea más pequeña. No puede reducir más la altura de la barra de tareas desde este punto.
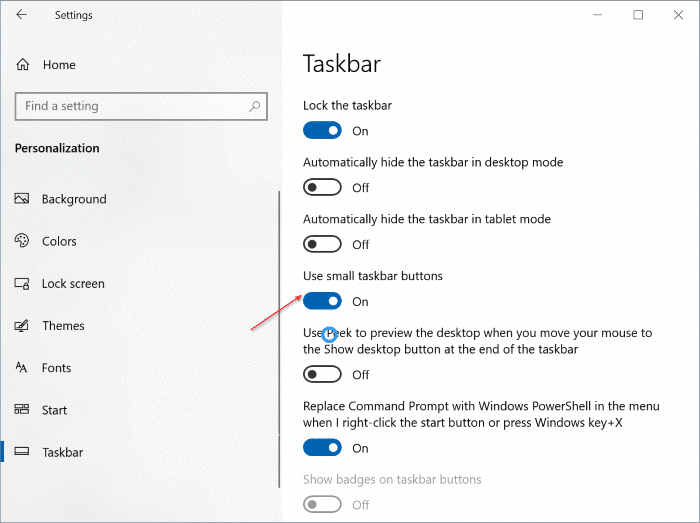
Nuestra guía sobre cómo mostrar el porcentaje de batería en la barra de tareas de Windows 10 también puede interesarle.

