Cómo cambiar el tamaño de las imágenes desde el menú contextual en Windows 10
Actualizado 2023 de enero: Deje de recibir mensajes de error y ralentice su sistema con nuestra herramienta de optimización. Consíguelo ahora en - > este enlace
- Descargue e instale la herramienta de reparación aquí.
- Deja que escanee tu computadora.
- La herramienta entonces repara tu computadora.
Si bien cambiar el tamaño de las imágenes es una tarea bastante sencilla en Windows, requiere varios pasos. Debe abrir el archivo cuyo tamaño desea cambiar con una herramienta de edición de imágenes, seleccionar la herramienta de cambio de tamaño, ingresar las nuevas dimensiones y luego guardar la copia.
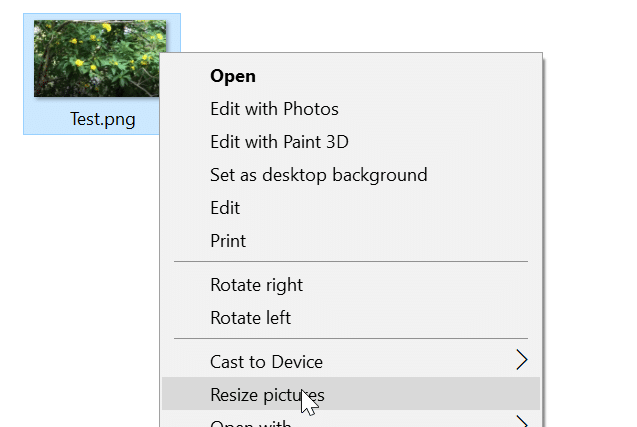
¿Sabías que puedes cambiar el tamaño de las imágenes en tu PC con Windows 10 sin abrir ninguno de estos programas? Sí, puede cambiar el tamaño de los archivos de imagen rápidamente desde el menú contextual (menú contextual).
Image Resizer para Windows
Image Resizer para Windows es un programa gratuito diseñado para ayudar a los usuarios de Windows 10 a cambiar el tamaño de los archivos de imagen directamente desde el menú contextual sin abrir ninguna herramienta de edición de imágenes adicional.
Notas importantes:
Ahora puede prevenir los problemas del PC utilizando esta herramienta, como la protección contra la pérdida de archivos y el malware. Además, es una excelente manera de optimizar su ordenador para obtener el máximo rendimiento. El programa corrige los errores más comunes que pueden ocurrir en los sistemas Windows con facilidad - no hay necesidad de horas de solución de problemas cuando se tiene la solución perfecta a su alcance:
- Paso 1: Descargar la herramienta de reparación y optimización de PC (Windows 11, 10, 8, 7, XP, Vista - Microsoft Gold Certified).
- Paso 2: Haga clic en "Start Scan" para encontrar los problemas del registro de Windows que podrían estar causando problemas en el PC.
- Paso 3: Haga clic en "Reparar todo" para solucionar todos los problemas.
Puede utilizar uno de los tamaños predefinidos o utilizar un tamaño personalizado para sus imágenes.
Vale la pena señalar que Image Resizer para Windows no cambia el tamaño de las imágenes originales de forma predeterminada. Crea una nueva copia de las imágenes redimensionadas y las guarda en la ubicación de las imágenes originales. Dicho esto, existe una opción para cambiar este comportamiento predeterminado. Seleccione la opción Cambiar el tamaño de las imágenes originales para cambiar siempre el tamaño de las imágenes originales en lugar de crear una nueva copia de las imágenes.
Así es como funciona Image Resizer. Debe seleccionar un solo archivo o varios archivos, hacer clic con el botón derecho en él / ellos y hacer clic en la opción Cambiar tamaño de imágenes en el menú contextual para abrir el cuadro de diálogo Image Resizer. Aquí, seleccione uno de los tamaños predefinidos o ingrese un tamaño personalizado y luego haga clic en el botón Cambiar tamaño para cambiar el tamaño de las imágenes.
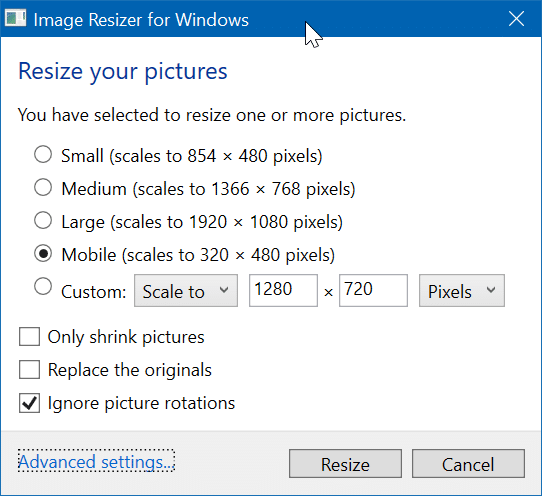
Solo hay un gran inconveniente. Aunque puede seleccionar varias imágenes para cambiar su tamaño, no puede asignar diferentes tamaños para todas las imágenes seleccionadas en el lote. Es decir, puede establecer un solo tamaño para todas las imágenes.
La última versión (v3.0) de Image Resizer es totalmente compatible con Windows 10, tanto en sistemas de 32 como de 64 bits. Visite la siguiente página para descargar la versión más reciente de Image Resizer.
El desarrollador planea agregar un par de características interesantes a Image Resizer para Windows en las próximas versiones. En las próximas versiones, podrá editar tamaños predeterminados, asignar nombres de archivo personalizados a imágenes redimensionadas, seleccionar el nivel de calidad de imagen JPEG y más.
Definitivamente vale la pena probar el programa, especialmente si cambia el tamaño de los archivos de imagen con frecuencia.
Descargar Image Resizer

