Cómo cambiar el tiempo de ClickLock del mouse usando el Editor del Registro en Windows 10
Actualizado 2023 de enero: Deje de recibir mensajes de error y ralentice su sistema con nuestra herramienta de optimización. Consíguelo ahora en - > este enlace
- Descargue e instale la herramienta de reparación aquí.
- Deja que escanee tu computadora.
- La herramienta entonces repara tu computadora.
Si la Configuración de Windows no se abre, pero tiene que cambiar el tiempo de ClickLock del mouse , puede usar el Editor del Registro para hacerlo. Para activar / desactivar o cambiar el tiempo de ClickLock, debe abrir la ventana Propiedades del mouse . Anteriormente, era posible extender el panel desde el Panel de control, pero ahora debe usar la Configuración de Windows. Si hay algún problema con el ClickLock del mouse y la configuración de Windows, puede cambiar la hora desde el Editor del Registro usando esta guía.
¿Qué es ClickLock del mouse en Windows 10?
Cuando mueves una ventana de una posición a otra, haces esto: haces clic en la barra de título, mantienes presionado el clic y la arrastras a otra posición. Si habilita ClickLock, no es necesario que mantenga presionado el clic durante el cambio de posición. Puede hacer clic en una ventana durante una cantidad determinada de tiempo preestablecido, soltarla y seguir moviendo la ventana a cualquier lugar que desee.
Es posible activar ClickLock en Windows 10 desde la ventana Propiedades del mouse. Cuando activa ClickLock, también puede cambiar el tiempo.
Precaución: se recomienda hacer una copia de seguridad de todos los archivos del Registro antes de realizar cualquier cambio.
Notas importantes:
Ahora puede prevenir los problemas del PC utilizando esta herramienta, como la protección contra la pérdida de archivos y el malware. Además, es una excelente manera de optimizar su ordenador para obtener el máximo rendimiento. El programa corrige los errores más comunes que pueden ocurrir en los sistemas Windows con facilidad - no hay necesidad de horas de solución de problemas cuando se tiene la solución perfecta a su alcance:
- Paso 1: Descargar la herramienta de reparación y optimización de PC (Windows 11, 10, 8, 7, XP, Vista - Microsoft Gold Certified).
- Paso 2: Haga clic en "Start Scan" para encontrar los problemas del registro de Windows que podrían estar causando problemas en el PC.
- Paso 3: Haga clic en "Reparar todo" para solucionar todos los problemas.
Cambiar el tiempo de ClickLock del mouse usando el Editor del Registro
Para cambiar el tiempo de ClickLock del mouse usando el Editor del Registro, siga estos pasos:
- Presione Win + R para abrir el indicador Ejecutar.
- Escriba regedit y presione el botón Enter.
- Haga clic en el botón Sí.
- Vaya al escritorio en HKEY_CURRENT_USER.
- Haga doble clic en el valor DWORD de ClickLockTime.
- Seleccione Decimal de la lista.
- Ingrese un valor de 200-2200.
- Haga clic en el botón Aceptar.
- Cierre sesión y vuelva a iniciar sesión en su cuenta de usuario.
Profundicemos en estos pasos en detalle.
Primero, debe abrir el Editor del registro en su computadora. Para eso, presione Win + R , escriba regedit y presione el botón Enter . Si aparece el mensaje de UAC, haga clic en el botón Sí . Después de abrir el Editor del registro, navegue hasta esta ruta:
HKEY_CURRENT_USER \ Panel de control \ Escritorio
En la clave de escritorio , puede encontrar un valor DWORD llamado ClickLockTime . Sin embargo, si lo está obteniendo, haga clic con el botón derecho en Escritorio> Nuevo> Valor DWORD (32 bits) y asígnele el nombre ClickLockTime .
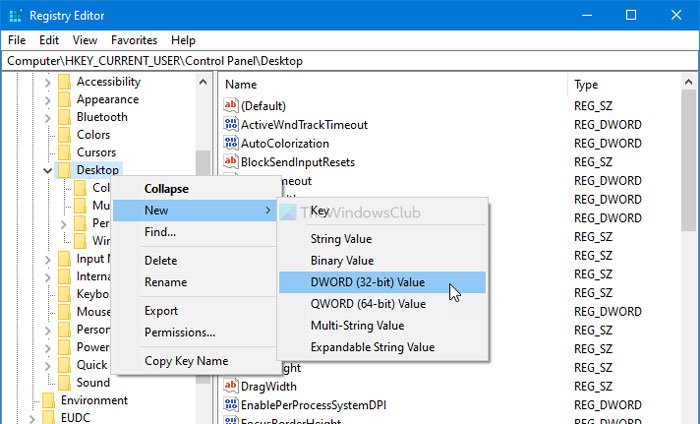
Haga doble clic en ClickLockTime, seleccione la opción Decimal e ingrese un valor de 200-2200 . Cuenta el valor en milisegundos. Por lo tanto, introdúzcalo según su requerimiento.
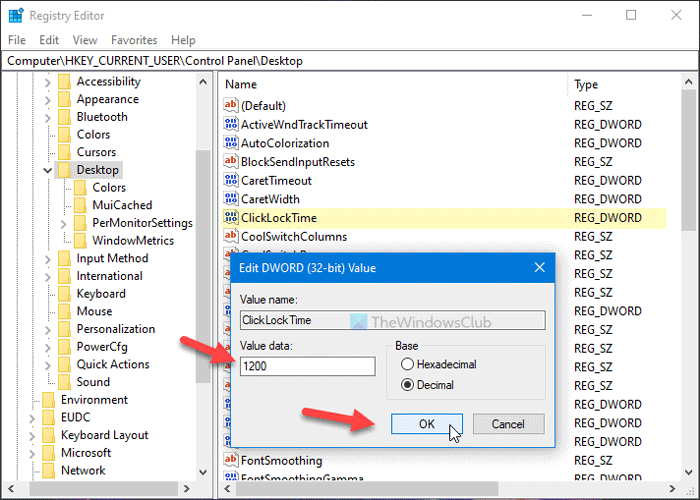
Por último, haga clic en el botón Aceptar para guardar todos los cambios.
Después de eso, cierre sesión y vuelva a iniciar sesión en su cuenta de usuario.
¡Eso es todo! Espero que esta guía ayude.

