Cómo cambiar el tiempo de espera de suspensión usando la línea de comando PowerCFG en Windows 10
Actualizado 2023 de enero: Deje de recibir mensajes de error y ralentice su sistema con nuestra herramienta de optimización. Consíguelo ahora en - > este enlace
- Descargue e instale la herramienta de reparación aquí.
- Deja que escanee tu computadora.
- La herramienta entonces repara tu computadora.
Una de las características más molestas de Windows 10 para computadoras de escritorio es el tiempo de espera, que es el período de tiempo después del cual su computadora ingresa al modo de suspensión de ahorro de energía. Este período de tiempo puede ser demasiado largo para algunos usuarios, lo que dificulta dejar sus computadoras abiertas para verificar algo más tarde.
Para algunos, es un inconveniente porque agota la batería, lo que puede obstaculizar su trabajo si tiene mucho que hacer. Si bien puede usar la interfaz de usuario de Opciones de energía, aquí se explica cómo hacerlo rápidamente usando la herramienta de línea de comandos powercfg en Windows 10.
Cambiar el tiempo de espera de suspensión mediante PowerCFG
Si desea desactivar el tiempo de espera de suspensión o el modo de espera de la computadora rápidamente, ejecute el siguiente comando. Cambiará la configuración del perfil de energía actual. Asegúrese de ejecutarlos en el símbolo del sistema o en PowerShell con permiso de administrador.
powercfg / change standby-timeout-ac 0 powercfg / change standby-timeout-dc 0
Si desea cambiarlo para cualquiera de los planes existentes, necesitaremos usar los GUID de los esquemas y los parámetros de CA y CC. También puede utilizar este comando para establecer el tiempo de espera en minutos.
Notas importantes:
Ahora puede prevenir los problemas del PC utilizando esta herramienta, como la protección contra la pérdida de archivos y el malware. Además, es una excelente manera de optimizar su ordenador para obtener el máximo rendimiento. El programa corrige los errores más comunes que pueden ocurrir en los sistemas Windows con facilidad - no hay necesidad de horas de solución de problemas cuando se tiene la solución perfecta a su alcance:
- Paso 1: Descargar la herramienta de reparación y optimización de PC (Windows 11, 10, 8, 7, XP, Vista - Microsoft Gold Certified).
- Paso 2: Haga clic en "Start Scan" para encontrar los problemas del registro de Windows que podrían estar causando problemas en el PC.
- Paso 3: Haga clic en "Reparar todo" para solucionar todos los problemas.
El primer paso es ejecutar powercfg / list para encontrar todos los GUID de las combinaciones de energía en la computadora.
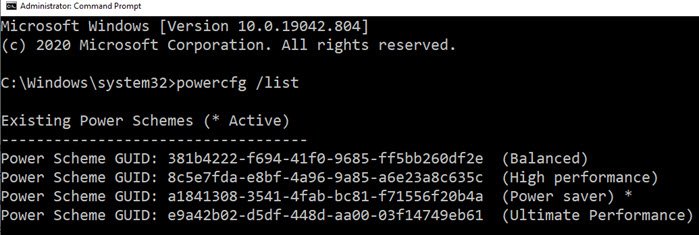
A continuación, ejecute el comando mencionado a continuación reemplazando <GUID de esquema de energía> y <minutos> con los valores apropiados.
También tenga en cuenta que setacvalueindex es cuando la computadora está conectada, y setdcvalueindex es cuando está en batería.
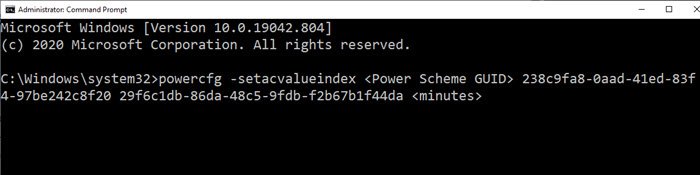
Cuando está encendido
powercfg -setacvalueindex <Power Scheme GUID> 238c9fa8-0aad-41ed-83f4-97be242c8f20 29f6c1db-86da-48c5-9fdb-f2b67b1f44da <minutos>
Cuando está en batería
powercfg -setdcvalueindex <Power Scheme GUID> 238c9fa8-0aad-41ed-83f4-97be242c8f20 29f6c1db-86da-48c5-9fdb-f2b67b1f44da <minutos>
Espero que la publicación te haya ayudado a cambiar el tiempo de espera de suspensión usando el comando powercfg. Lo mejor sería crear un archivo por lotes y ejecutarlo con permiso de administrador cada vez que necesite cambiarlo.

