Cómo cambiar fácilmente el botón de inicio de Windows 10
Actualizado 2023 de enero: Deje de recibir mensajes de error y ralentice su sistema con nuestra herramienta de optimización. Consíguelo ahora en - > este enlace
- Descargue e instale la herramienta de reparación aquí.
- Deja que escanee tu computadora.
- La herramienta entonces repara tu computadora.
Si usted es uno de esos usuarios de PC a los que les encanta personalizar el sistema operativo Windows y está atento al software que le permite personalizar el sistema operativo Windows, entonces probablemente sepa que el popular software Start Button Changer aún no está actualizado para Windows 10.
El software Start Button Changer es la solución definitiva para cambiar el botón de inicio rápida y fácilmente. Dado que aún no es compatible con Windows 10, aquellos de ustedes que deseen cambiar el ícono predeterminado del botón Inicio de Windows 10, deben usar otras herramientas.

Todos los programas de software de menú de inicio populares de terceros admiten la sustitución del botón Inicio predeterminado por uno personalizado. Aunque programas como StartIsBack ++ y Start10 le permiten cambiar el botón Inicio con facilidad, usaremos el popular software Classic Shell ya que es gratis.
Notas importantes:
Ahora puede prevenir los problemas del PC utilizando esta herramienta, como la protección contra la pérdida de archivos y el malware. Además, es una excelente manera de optimizar su ordenador para obtener el máximo rendimiento. El programa corrige los errores más comunes que pueden ocurrir en los sistemas Windows con facilidad - no hay necesidad de horas de solución de problemas cuando se tiene la solución perfecta a su alcance:
- Paso 1: Descargar la herramienta de reparación y optimización de PC (Windows 11, 10, 8, 7, XP, Vista - Microsoft Gold Certified).
- Paso 2: Haga clic en "Start Scan" para encontrar los problemas del registro de Windows que podrían estar causando problemas en el PC.
- Paso 3: Haga clic en "Reparar todo" para solucionar todos los problemas.
Consejo: aprenda a ocultar o eliminar el botón Inicio en Windows 10.
Cambiar el botón Inicio de Windows 10 con Classic Shell
Para aquellos que se pregunten, pueden cambiar el botón Inicio sin activar el menú Inicio de Classic Shell y otras funciones. Es decir, el programa se utilizará solo para cambiar el botón Inicio y no verá ninguna otra función, como el menú Inicio clásico y el Explorador.
Entonces, si te encanta el nuevo menú Inicio de Windows 10, aún puedes usar Classic Shell para cambiar el botón Inicio sin activar el menú Inicio de Classic Shell.
Use Classic Shell para cambiar el botón de Inicio de Windows 10
Paso 1: visite esta página de Classic Shell,
y descargue la última versión.
Paso 2: ejecute el archivo de instalación, cuando se encuentre con la siguiente pantalla, desmarque todas las opciones excepto Menú Inicio clásico y Actualización de Shell clásico.
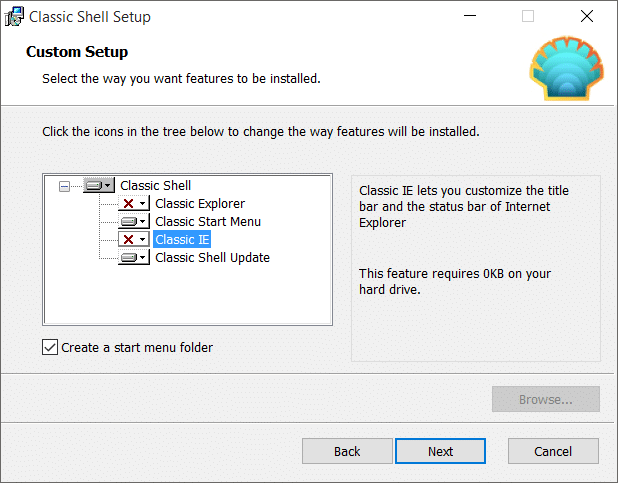
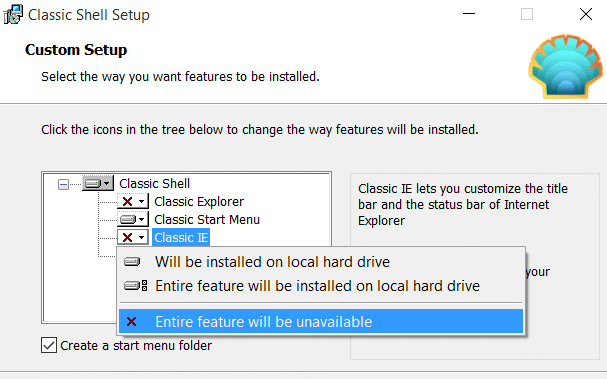
Paso 3: una vez instalado, verá la siguiente pantalla donde debe seleccionar un tipo de menú Inicio para su Windows 10. El menú Inicio estilo Windows 7 está seleccionado por defecto.
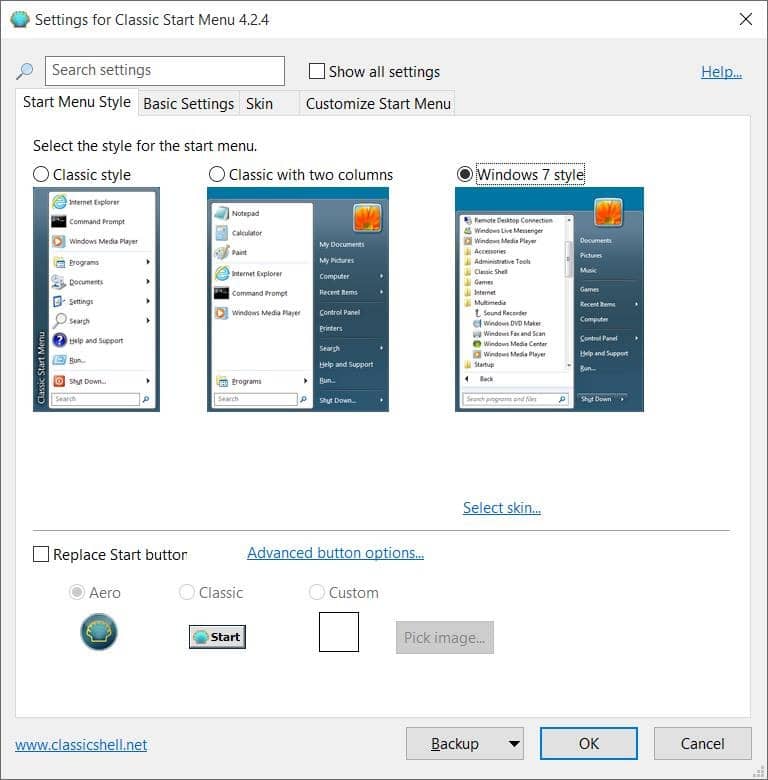
Si instaló el programa Classic Shell solo para cambiar el botón Inicio y no desea reemplazar el menú Inicio original de Windows 10 con Classic Shell, cambie a la pestaña Configuración básica y seleccione las siguientes opciones:
# Se abre el clic izquierdo: menú Inicio de Windows
# Mayús + clic se abre: menú Inicio de Windows
# Se abre la tecla de Windows: menú Inicio de Windows
# Se abre Shift + Win: menú Inicio de Windows
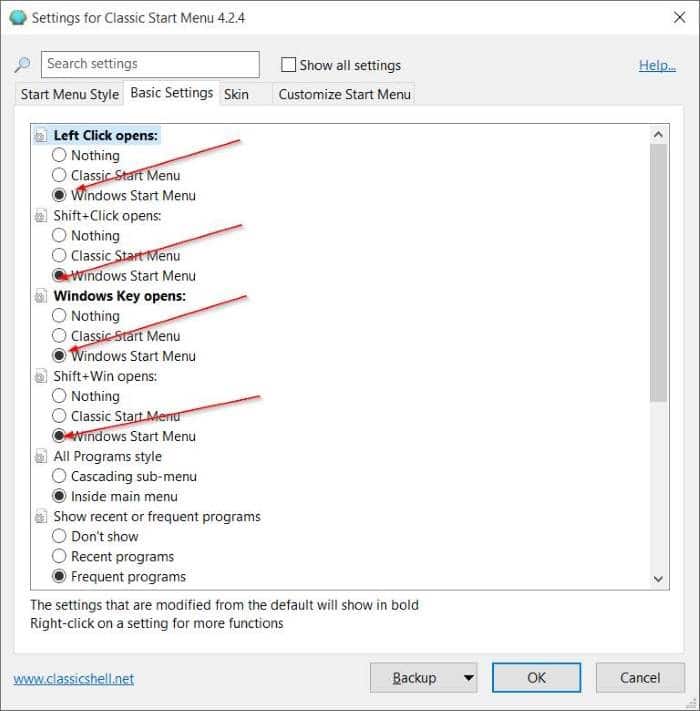
No haga clic en el botón Aceptar todavía. Vuelva a la pestaña Estilo del menú Inicio, marque la casilla con la etiqueta Reemplazar el botón Inicio como se muestra en la imagen a continuación, y luego seleccione la opción Personalizado. Haga clic en el botón Seleccionar imagen para seleccionar el botón del menú Inicio personalizado. Tenga en cuenta que, a diferencia del cambiador de botones de inicio, Classic Shell no cambia automáticamente el tamaño del botón de inicio. Por lo tanto, debe cambiar manualmente el tamaño de la imagen del botón Inicio.
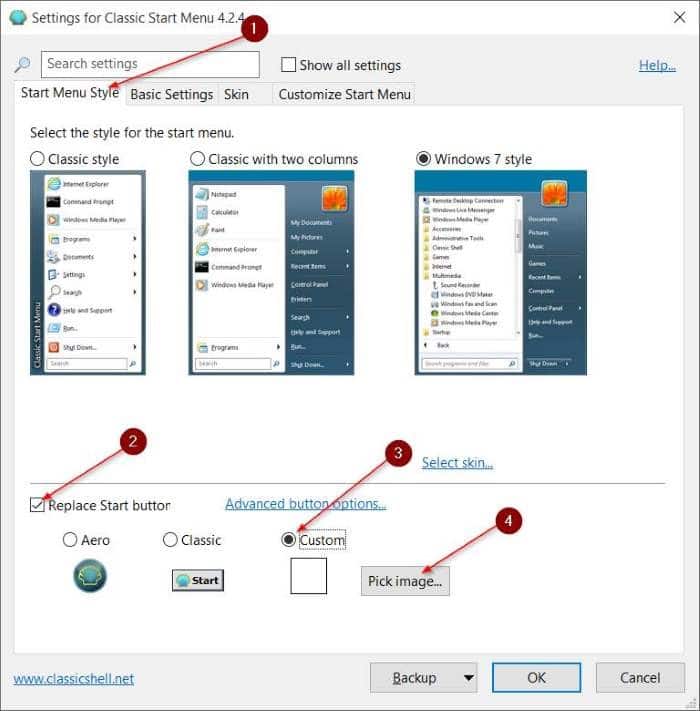
Por último, haga clic en el botón Aceptar para aplicar el nuevo botón Inicio sin deshabilitar el último menú Inicio de Windows 10.
Nuestras 13 formas de personalizar la guía de la barra de tareas de Windows 10 también pueden interesarle.

