Cómo cambiar la cámara web predeterminada en una computadora con Windows 10
Actualizado 2023 de enero: Deje de recibir mensajes de error y ralentice su sistema con nuestra herramienta de optimización. Consíguelo ahora en - > este enlace
- Descargue e instale la herramienta de reparación aquí.
- Deja que escanee tu computadora.
- La herramienta entonces repara tu computadora.
Si la cámara web interna de su computadora portátil ya no funciona o ha sido reemplazada por una cámara web externa de mejor calidad, puede configurar su computadora para usar cualquiera de los dispositivos de la cámara para una aplicación en particular. En esta publicación, le mostraremos la forma rápida de cómo cambiar fácilmente la cámara web predeterminada en Windows 10. Una cámara web puede ser una herramienta útil para conectarse con clientes o empleados o familiares y amigos a través de videoconferencias. software como Teams, Skype, Zoom o Google.
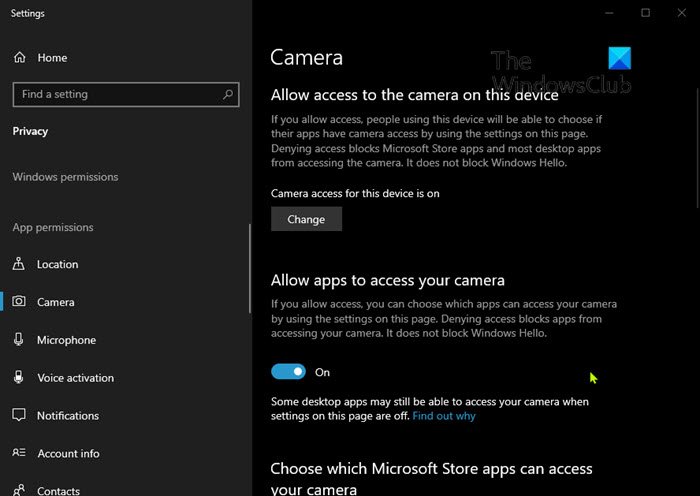
Cambiar la cámara web predeterminada
Muchas computadoras portátiles modernas tienen una cámara web integrada que puede usar para grabar videos o participar en chats de video, pero para los usuarios de PC que desean aprovechar las funciones avanzadas como la panorámica, el seguimiento automático y una mejor resolución de video, una cámara web externa es la mejor opción.
Agregar una segunda cámara web a su computadora portátil es relativamente simple, pero para usar la cámara secundaria con chat y grabación de video y para que la cámara web funcione con muchas aplicaciones de software en su computadora con Windows 10, deberá deshabilitar la cámara web incorporada de la computadora portátil y luego configure la cámara web secundaria (externa) como dispositivo principal.
Notas importantes:
Ahora puede prevenir los problemas del PC utilizando esta herramienta, como la protección contra la pérdida de archivos y el malware. Además, es una excelente manera de optimizar su ordenador para obtener el máximo rendimiento. El programa corrige los errores más comunes que pueden ocurrir en los sistemas Windows con facilidad - no hay necesidad de horas de solución de problemas cuando se tiene la solución perfecta a su alcance:
- Paso 1: Descargar la herramienta de reparación y optimización de PC (Windows 11, 10, 8, 7, XP, Vista - Microsoft Gold Certified).
- Paso 2: Haga clic en "Start Scan" para encontrar los problemas del registro de Windows que podrían estar causando problemas en el PC.
- Paso 3: Haga clic en "Reparar todo" para solucionar todos los problemas.
Para cambiar la cámara web predeterminada en Windows 10, haga lo siguiente:
- Encienda su PC con Windows 10.
- Conéctese a la PC, la cámara web externa a través de USB o Bluetooth.
- Pulsa & nbsp; tecla de Windows + R & nbsp; para abrir el cuadro de diálogo Ejecutar.
- En el cuadro de diálogo Ejecutar, escriba & nbsp;
control& nbsp; y presione Intro para & nbsp; abrir el Panel de control. - En la esquina superior derecha de la ventana, configure la opción & nbsp; Ver por & nbsp; en & nbsp; Iconos grandes o Iconos pequeños .
- Seleccione & nbsp; Dispositivos e impresoras .
- Identifique la cámara web secundaria / externa.
- Haga clic con el botón derecho en el dispositivo disponible.
- Haga clic en Establecer este dispositivo como predeterminado .
Desactiva la cámara incorporada
Ahora debe desactivar la otra cámara.

Para deshabilitar las otras cámaras, haga lo siguiente:
- Presione la tecla de Windows + R para invocar el cuadro de diálogo Ejecutar.
- En el cuadro de diálogo Ejecutar, escriba
devmgmt.mscy presione Entrar para abrir el Administrador de dispositivos. - Una vez que esté dentro del Administrador de dispositivos, desplácese hacia abajo por la lista de dispositivos instalados y expanda la sección Cámara .
- Haga clic con el botón derecho en la entrada de la cámara web interna y seleccione & nbsp; Inhabilitar dispositivo . Repita el proceso para cualquier otra cámara que haya instalado en su sistema.
Una vez que las otras cámaras estén desactivadas, Windows utilizará de forma predeterminada la cámara que desea utilizar cada vez que se le solicite.
¡Eso es todo!
Publicación relacionada : Cómo usar GoPro como cámara web en una computadora con Windows

