Cómo cambiar la configuración de actualización de Windows 10
Actualizado 2023 de enero: Deje de recibir mensajes de error y ralentice su sistema con nuestra herramienta de optimización. Consíguelo ahora en - > este enlace
- Descargue e instale la herramienta de reparación aquí.
- Deja que escanee tu computadora.
- La herramienta entonces repara tu computadora.
Las primeras versiones de Windows 10 no ofrecían ningún control sobre las actualizaciones de Windows. Después de escuchar los comentarios de los usuarios, Microsoft ha agregado algunas opciones y configuraciones para controlar las actualizaciones de Windows en versiones recientes. Dicho esto, Windows 10 todavía no le brinda un control total sobre el servicio Windows Update.
En esta guía, veremos cómo cambiar el comportamiento predeterminado de Windows Update en Windows 10.
Pausar actualizaciones de Windows
<× Método 1 de 3
Pausar actualizaciones durante 7 días
Paso 1: en Configuración \u0026 gt; Actualizar \u0026 amp; Seguridad \u0026 gt; página Windows Update , haga clic en la opción Pausar actualizaciones durante 7 días para dejar de recibir actualizaciones de inmediato durante los próximos siete días.
Notas importantes:
Ahora puede prevenir los problemas del PC utilizando esta herramienta, como la protección contra la pérdida de archivos y el malware. Además, es una excelente manera de optimizar su ordenador para obtener el máximo rendimiento. El programa corrige los errores más comunes que pueden ocurrir en los sistemas Windows con facilidad - no hay necesidad de horas de solución de problemas cuando se tiene la solución perfecta a su alcance:
- Paso 1: Descargar la herramienta de reparación y optimización de PC (Windows 11, 10, 8, 7, XP, Vista - Microsoft Gold Certified).
- Paso 2: Haga clic en "Start Scan" para encontrar los problemas del registro de Windows que podrían estar causando problemas en el PC.
- Paso 3: Haga clic en "Reparar todo" para solucionar todos los problemas.
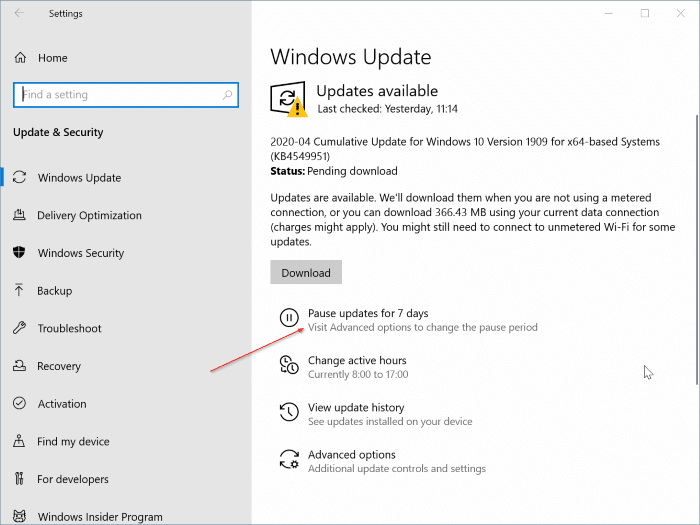
Si desea recibir actualizaciones antes de que transcurran 7 días, haga clic en el botón Reanudar actualizaciones presente en la misma página.
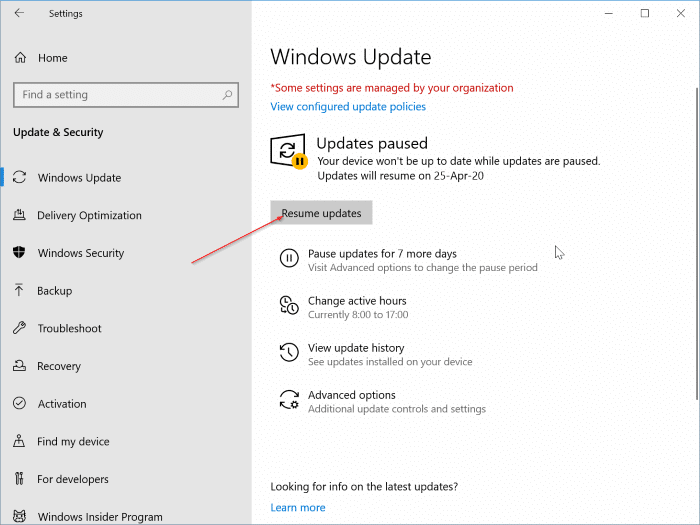
<× Método 2 de 3
Pausar actualizaciones hasta por 35 días
Paso 1: en la página de Windows Update, haga clic en Opciones avanzadas para abrir la página de configuración avanzada.
Paso 2: desplácese hacia abajo en la página para ver la sección Pausar actualizaciones . Aquí, seleccione una fecha hasta la cual desea pausar temporalmente las actualizaciones en su computadora. Tenga en cuenta que no puede pausar las actualizaciones nuevamente después de 35 días sin instalar las actualizaciones pendientes.

<× Método 3 de 3
Función de pausa \u0026 amp; actualizaciones de calidad
Microsoft produce dos actualizaciones de funciones en un año. Si desea retrasar la actualización de una función, puede hacerlo durante un año. Es decir, puede aplazar la actualización de una función hasta 365 días. Sin embargo, las actualizaciones de calidad solo se pueden aplazar hasta 30 días.
Para hacer eso:
Paso 1: en la página de Windows Update, haga clic en Opciones avanzadas .
Paso 2: en la sección Elija cuándo se instalarán las actualizaciones , verá dos opciones:
1 . Una actualización de funciones incluye nuevas capacidades y mejoras. Se puede aplazar durante tantos días.
2 . Una actualización de calidad incluye mejoras de seguridad. Se puede aplazar durante tantos días.
Para aplazar la actualización de funciones, en el cuadro debajo de ' Una actualización de funciones incluye nuevas capacidades y mejoras. Se puede aplazar durante tantos días ”, seleccione el número de días hasta el que desea aplazar la actualización de la función. Como se dijo, puede retrasar la actualización de una función hasta 365 días.
Para retrasar una actualización de calidad, seleccione la cantidad de días en el cuadro desplegable debajo de ' Una actualización de calidad incluye mejoras de seguridad. Se puede diferir por esta opción de muchos días ”. Las actualizaciones de calidad se pueden posponer por un máximo de 30 días.
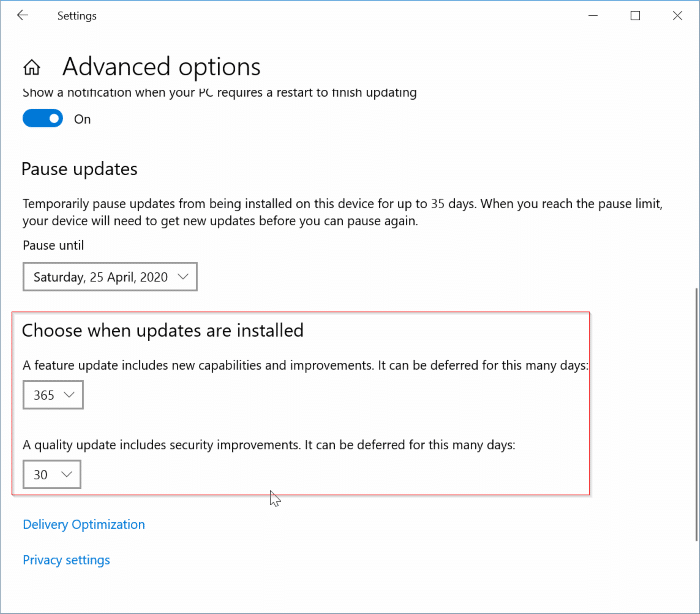
No descargue actualizaciones a través de una conexión medida
Windows 10 le permite configurar los ajustes de Windows Update para evitar que descargue actualizaciones cuando está en una conexión medida. A continuación se explica cómo hacerlo.
Paso 1: Configuración \u0026 gt; Actualizar \u0026 amp; Seguridad \u0026 gt; Actualización de Windows \u0026 gt; Opciones avanzadas .
Paso 2: desactive Descargar actualizaciones a través de conexiones medidas .
NOTA: Primero debe configurar una red como medida. Consulte nuestra guía sobre cómo configurar una red como conexión medida en Windows 10 para obtener instrucciones.
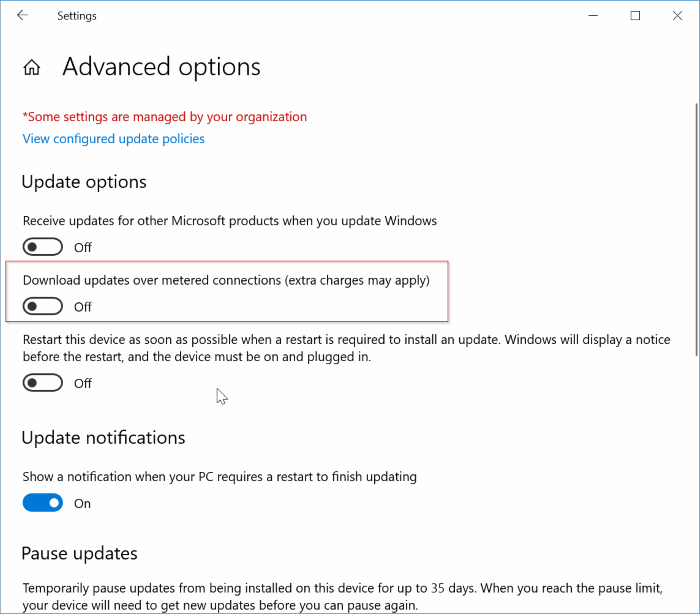
Limitar el ancho de banda de Windows Update
Si tiene una conexión a Internet relativamente lenta y desea limitar la cantidad de ancho de banda que se usa para descargar actualizaciones, también puede hacerlo.
Paso 1: vaya a Configuración \u0026 gt; Actualizar \u0026 amp; Seguridad \u0026 gt; página Optimización de la publicación .
Paso 2: haga clic en el enlace Opciones avanzadas .

Paso 3: en la sección Configuración de descarga , seleccione Limitar la cantidad de ancho de banda que se usa para descargar actualizaciones en segundo plano y Limite la cantidad de ancho de banda que se usa para descargar actualizaciones en las opciones de primer plano .
Establezca el valor moviendo el control deslizante. No es necesario reiniciar ni hacer clic en ningún otro botón para guardar los cambios.

No es necesario que cambie o configure la configuración de carga a menos que no haya activado la opción Permitir descargas desde otras PC presente en Ir a Configuración \u0026 gt; Actualizar \u0026 amp; Seguridad \u0026 gt; Página de optimización de envío.
Evite que Windows Update instale actualizaciones de controladores
Con la configuración predeterminada, Windows 10 descarga y actualiza automáticamente los controladores de dispositivo. Si desea detener eso, puede hacerlo a través del Registro.
Paso 1: escriba Regedit.exe en la búsqueda de Inicio / barra de tareas y presione la tecla Intro para abrir el Editor del Registro.
Paso 2: vaya a la siguiente clave:
HKEY_LOCAL_MACHINE \\ SOFTWARE \\ Policies \\ Microsoft \\ Windows \\ WindowsUpdate
Paso 3: en el lado derecho, haga clic con el botón derecho en un lugar vacío, haga clic en Nuevo, haga clic en Valor DWORD (32 bits) y asígnele el nombre ExcluirWUDriversInQualityUpdate .
Paso 4: finalmente, haga doble clic en el valor ExcludeWUDriversInQualityUpdate recién creado y establezca su valor en 1 para evitar que Windows 10 proporcione controladores de dispositivo a través del servicio Windows Update.

Ver \u0026 amp; Desinstalar las actualizaciones de Windows instaladas
Paso 1: navegue a Configuración \u0026 gt; Actualizar \u0026 amp; Seguridad \u0026 gt; Actualización de Windows \u0026 gt; Ver historial de actualizaciones para ver todas las funciones y actualizaciones de calidad instaladas recientemente.
Paso 2: para desinstalar una actualización, haga clic en el enlace Desinstalar actualización ubicado en la parte superior de la página. Esto abrirá la ventana clásica de Actualizaciones instaladas.

Paso 3: aquí, haga clic con el botón derecho en la actualización que desea eliminar y luego haga clic en la opción Desinstalar .

Si desea desinstalar actualizaciones sin iniciar Windows 10, consulte nuestra guía de cómo desinstalar actualizaciones cuando su PC no está iniciando.

