Cómo cambiar la configuración de Alt + Tab en Windows 10
Actualizado 2023 de enero: Deje de recibir mensajes de error y ralentice su sistema con nuestra herramienta de optimización. Consíguelo ahora en - > este enlace
- Descargue e instale la herramienta de reparación aquí.
- Deja que escanee tu computadora.
- La herramienta entonces repara tu computadora.
Esta publicación lo ayudará a cambiar la configuración de Alt + Tab en Windows 10. Cuando presionamos la tecla de acceso rápido Alt + Tab, muestra las miniaturas de las ventanas abiertas y las pestañas de Microsoft Edge y ayuda a cambiar de una aplicación a otro. Si lo desea, puede personalizar este comportamiento predeterminado de Alt + Tab. puede hacerlo.
- Una opción le permite usar el menú antiguo o clásico Alt + Tab (también conocido como Task Switcher ) que muestra solo iconos de programas abiertos y no miniaturas.
- La segunda opción ayuda a establecer si desea ocultar o mostrar las pestañas de Microsoft Edge en el menú Alt + Tab, mostrar solo las ventanas abiertas, las ventanas abiertas y las 3 pestañas más recientes de Microsoft Edge, etc.
Cambiar la configuración de Alt + Tab en Windows 10
Antes de hacerlo, asegúrese de que la tecla de acceso rápido Alt + Tab esté funcionando correctamente. Si las teclas Alt + Tab no funcionan, primero debe arreglarlo. Después de eso, pruebe los siguientes métodos para personalizar la configuración de Alt + Tab:
- Usando el Editor del Registro
- Usando la aplicación de Configuración.
1] Cambiar al antiguo menú Alt + Tab mediante el Editor del registro
Este método ayuda a cambiar del menú Alt + Tab moderno o predeterminado al antiguo menú Alt + Tab y viceversa.

Notas importantes:
Ahora puede prevenir los problemas del PC utilizando esta herramienta, como la protección contra la pérdida de archivos y el malware. Además, es una excelente manera de optimizar su ordenador para obtener el máximo rendimiento. El programa corrige los errores más comunes que pueden ocurrir en los sistemas Windows con facilidad - no hay necesidad de horas de solución de problemas cuando se tiene la solución perfecta a su alcance:
- Paso 1: Descargar la herramienta de reparación y optimización de PC (Windows 11, 10, 8, 7, XP, Vista - Microsoft Gold Certified).
- Paso 2: Haga clic en "Start Scan" para encontrar los problemas del registro de Windows que podrían estar causando problemas en el PC.
- Paso 3: Haga clic en "Reparar todo" para solucionar todos los problemas.
- Abra el Editor del registro
- Acceder a la tecla del explorador
- Cree el valor DWORD de AltTabSettings
- Cambie los datos de valor del valor DWORD de AltTabSettings.
Al principio, inicie el Editor del registro.
Vaya a la tecla Explorador . Su camino es-
HKEY_CURRENT_USER \\ SOFTWARE \\ Microsoft \\ Windows \\ CurrentVersion \\ Explorer
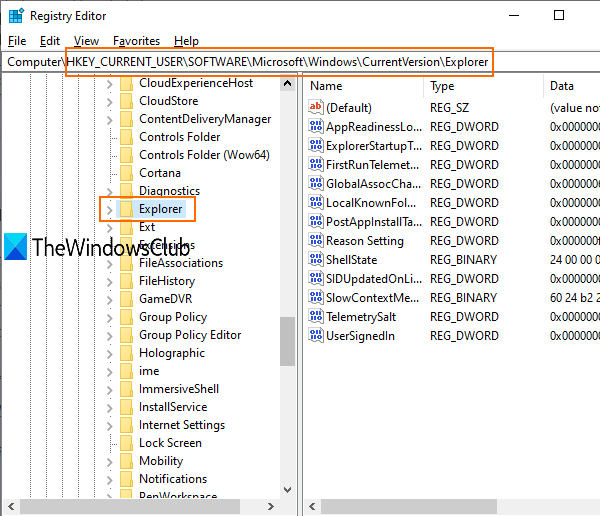
En la tecla Explorador, cree el valor DWORD AltTabSettings . Para ello, haga clic con el botón derecho en esa clave, vaya al menú Nuevo y haga clic en Valor DWORD (32 bits) .
Cuando se crea el valor, cámbiele el nombre a AltTabSettings.
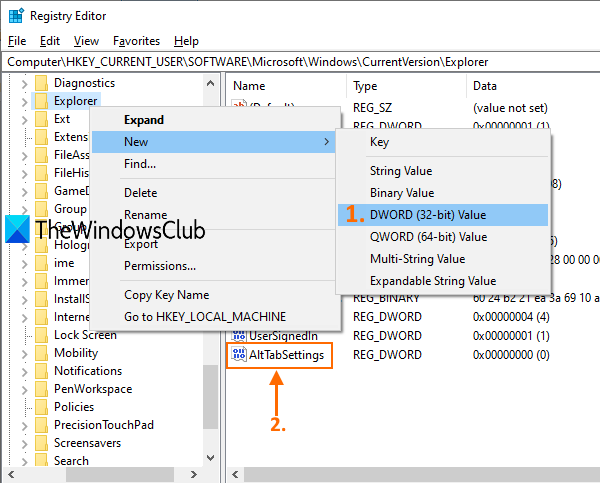
Haga doble clic en ese valor AltTabSettings y se abrirá un pequeño cuadro. Allí, en el campo Información del valor, agregue 1 y presione Aceptar .
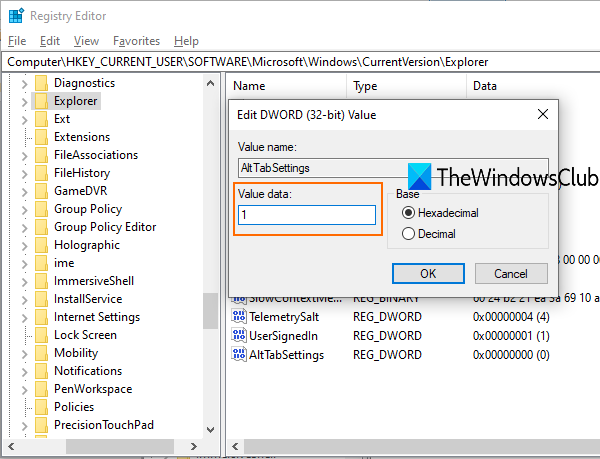
Ahora reinicie el Explorador de archivos. Utilice la tecla de acceso rápido Alt + Tab. Verá que el menú clásico Alt + Tab está visible.
Para revertir los cambios, siga los pasos anteriores, agregue 0 en el campo Información del valor y nuevamente reinicie el Explorador de archivos para usar el menú predeterminado Alt + Tab.
2] Mostrar u ocultar las pestañas de Microsoft Edge en el menú Alt + Tab mediante la aplicación Configuración
Esta opción ayuda a configurar si desea mostrar solo las ventanas abiertas, las ventanas abiertas, así como las pestañas de Microsoft Edge, etc. Veamos cómo hacerlo.
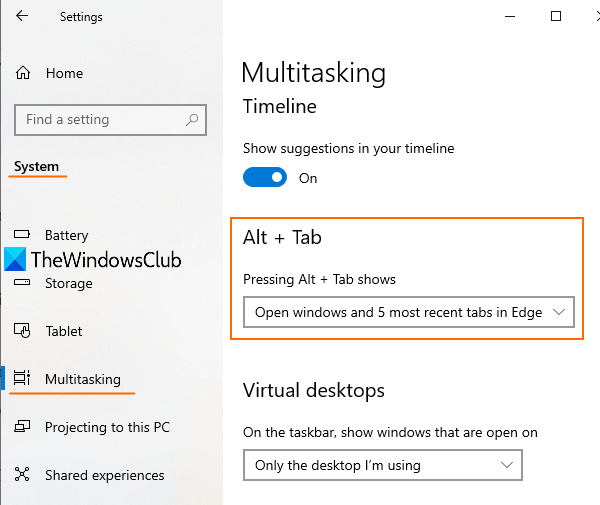
- Inicie la aplicación Configuración de Windows usando Win + I tecla de acceso rápido
- Haga clic en System
- Acceda a Multitarea en la sección de la izquierda
- Utilice la sección Alt + Tab en el lado derecho.
Allí verá un menú desplegable para la opción Presionar Alt + Tab muestra . Utilice ese menú y realice las acciones necesarias.
Con estas dos formas nativas, puede personalizar la configuración de Alt + Tab.
En caso de que desee personalizar Alt + Tab de una manera diferente, como cambiar su atenuación de fondo, hacer que el fondo de la cuadrícula sea transparente, opaco, etc., puede probar nuestra herramienta gratuita AltPlusTab.

