Cómo cambiar la configuración de Windows Sandbox en Windows 10
Actualizado 2023 de enero: Deje de recibir mensajes de error y ralentice su sistema con nuestra herramienta de optimización. Consíguelo ahora en - > este enlace
- Descargue e instale la herramienta de reparación aquí.
- Deja que escanee tu computadora.
- La herramienta entonces repara tu computadora.
Windows Sandbox es probablemente la característica de seguridad más útil agregada a Windows 10 en el pasado reciente. Basado en la tecnología Hyper-V, Windows Sandbox es un entorno aislado diseñado para permitirle probar programas sospechosos o no confiables sin afectar la instalación y los datos del host de Windows 10.
El entorno de pruebas de Windows no está activado de forma predeterminada, pero se puede activar mediante el cuadro de diálogo Características de Windows. La computadora debe admitir la tecnología de virtualización, pero la mayoría de las computadoras la admiten. Aunque Sandbox no está disponible en la edición Home, existe una solución alternativa para habilitarlo.
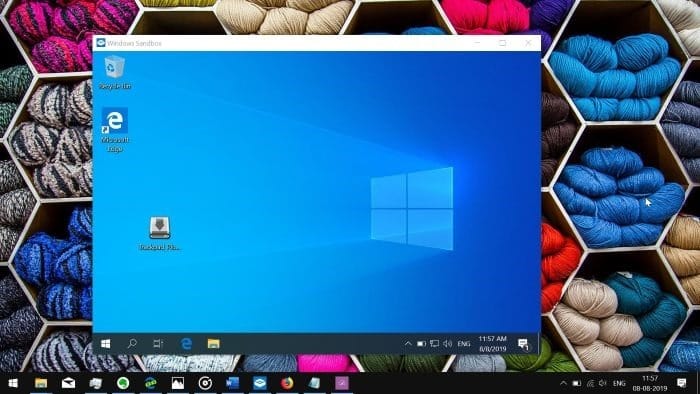
Cada vez que cierra el Sandbox, el entorno se restablece al valor predeterminado al eliminar los elementos descargados y los cambios en el Sandbox de Windows 10, si los hubiera. En otras palabras, cada vez que inicia Sandbox, obtiene una instalación limpia de Windows 10.
Notas importantes:
Ahora puede prevenir los problemas del PC utilizando esta herramienta, como la protección contra la pérdida de archivos y el malware. Además, es una excelente manera de optimizar su ordenador para obtener el máximo rendimiento. El programa corrige los errores más comunes que pueden ocurrir en los sistemas Windows con facilidad - no hay necesidad de horas de solución de problemas cuando se tiene la solución perfecta a su alcance:
- Paso 1: Descargar la herramienta de reparación y optimización de PC (Windows 11, 10, 8, 7, XP, Vista - Microsoft Gold Certified).
- Paso 2: Haga clic en "Start Scan" para encontrar los problemas del registro de Windows que podrían estar causando problemas en el PC.
- Paso 3: Haga clic en "Reparar todo" para solucionar todos los problemas.
Como ya habrás observado, Windows 10 o Windows Sandbox no te permiten configurar o cambiar la configuración predeterminada de Windows Sandbox. Es decir, por ejemplo, no puede iniciar Windows Sandbox sin una red.
Afortunadamente, Windows Sandbox ahora te permite cambiar algunas configuraciones básicas. Ahora puede habilitar o deshabilitar la GPU virtualizada, habilitar o deshabilitar el acceso de red al Sandbox, compartir carpetas entre su instalación host de Windows 10 y Sandbox, y usar scripts para realizar acciones al iniciar sesión.
Sin embargo, hay una trampa. Lamentablemente, estas configuraciones no están presentes en la aplicación Configuración. Tendrá que utilizar un archivo de configuración (archivo .WSB) para cambiar la configuración predeterminada de Windows Sandbox. El archivo de configuración es bastante fácil de usar.
Utilice el archivo de configuración para controlar Sandbox
Paso 1: Copie y pegue el código de configuración mencionado a continuación en el Bloc de notas, asígnele un nombre, agregue .wsb al final del nombre del archivo, cambie Guardar como tipo a Todos los archivos y luego haga clic en el botón Guardar .
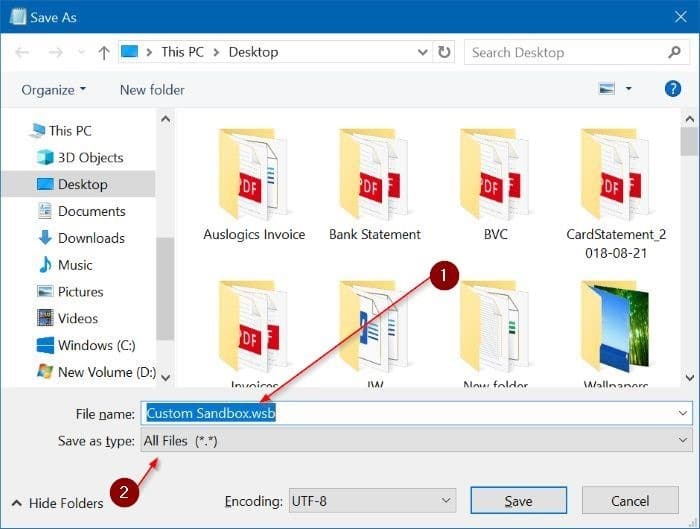
Paso 2: haga doble clic en el archivo .wsb para iniciar Sandbox con una nueva configuración.
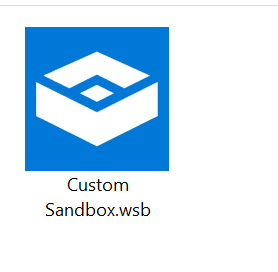
IMPORTANTE: La nueva configuración solo se considerará si inicia el Sandbox haciendo doble clic en el archivo .wsb que ha creado. Si inicia Sandbox a través del menú Inicio, Sandbox se iniciará con la configuración predeterminada.
Palabras clave y valores del archivo de configuración
Para deshabilitar la vGPU
\u0026 lt; VGpu \u0026 gt; inhabilitar \u0026 lt;/ VGpu \u0026 gt;
Para inhabilitar la red
\u0026 lt; Redes \u0026 gt; inhabilitar \u0026 lt;/ Redes \u0026 gt;
<”Ejemplo:</×
El siguiente código deshabilita la vGPU y las redes en Sandbox.
\u0026 lt; Configuración \u0026 gt;
\u0026 lt; VGpu \u0026 gt; Inhabilitar \u0026 lt;/ VGpu \u0026 gt;
\u0026 lt; Redes \u0026 gt; Inhabilitar \u0026 lt;/ Redes \u0026 gt;
\u0026 lt;/ Configuración \u0026 gt;
Comando de inicio de sesión
\u0026 lt; LogonCommand \u0026 gt;
\u0026 lt; Command \u0026 gt; yourcommandhere \u0026 lt;/ Command \u0026 gt;
\u0026 lt;/ LogonCommand \u0026 gt;
Reemplace 'yourcommandhere' por la ruta al ejecutable o script que desea invocar al iniciar sesión.
Para compartir carpetas
\u0026 lt; MappedFolder \u0026 gt;
\u0026 lt; HostFolder \u0026 gt; ruta a la carpeta del host \u0026 lt;/ HostFolder \u0026 gt;
\u0026 lt; ReadOnly \u0026 gt; valor \u0026 lt;/ ReadOnly \u0026 gt;
\u0026 lt;/ MappedFolder \u0026 gt;
El siguiente es un script de ejemplo compartido por Microsoft.
\u0026 lt; Configuración \u0026 gt;
\u0026 lt; VGpu \u0026 gt; Inhabilitar \u0026 lt;/ VGpu \u0026 gt;
\u0026 lt; Redes \u0026 gt; Inhabilitar \u0026 lt;/ Redes \u0026 gt;
\u0026 lt; MappedFolders \u0026 gt;
\u0026 lt; MappedFolder \u0026 gt;
\u0026 lt; HostFolder \u0026 gt; C: \\ Users \\ Public \\ Downloads \u0026 lt;/ HostFolder \u0026 gt;
\u0026 lt; ReadOnly \u0026 gt; true \u0026 lt;/ ReadOnly \u0026 gt;
\u0026 lt;/ MappedFolder \u0026 gt;
\u0026 lt;/ MappedFolders \u0026 gt;
\u0026 lt; LogonCommand \u0026 gt;
\u0026 lt; Command \u0026 gt; explorer.exe C: \\ users \\ WDAGUtilityAccount \\ Desktop \\ Downloads \u0026 lt;/ Command \u0026 gt;
\u0026 lt;/ LogonCommand \u0026 gt;
Para obtener más información sobre cómo configurar Windows Sandbox, visite la página de configuración de Windows Sandbox.

