Cómo cambiar la configuración del mouse en Windows 10
Actualizado 2023 de enero: Deje de recibir mensajes de error y ralentice su sistema con nuestra herramienta de optimización. Consíguelo ahora en - > este enlace
- Descargue e instale la herramienta de reparación aquí.
- Deja que escanee tu computadora.
- La herramienta entonces repara tu computadora.
Para modificar el funcionamiento del mouse o del panel táctil, comience por abrir el Panel de control . La forma más rápida de llegar es presionando la tecla de Windows y buscando Panel de control en el menú Inicio. Haga clic en Panel de control en los resultados para iniciarlo.
En el subprograma del Panel de control, busque mouse en el cuadro de la esquina superior derecha de la pantalla y haga clic en & nbsp; Mouse en los resultados. Esto lo lleva a la ventana & nbsp; Propiedades del mouse , donde realiza todos los ajustes.

Cómo cambiar la configuración del mouse en Windows 10
La primera configuración del mouse que exploraremos está relacionada con los botones. En esta sección, le mostraré cómo modificar la forma en que funcionan los botones del mouse. A continuación se muestran las configuraciones del botón del mouse que exploraremos en esta sección:
Notas importantes:
Ahora puede prevenir los problemas del PC utilizando esta herramienta, como la protección contra la pérdida de archivos y el malware. Además, es una excelente manera de optimizar su ordenador para obtener el máximo rendimiento. El programa corrige los errores más comunes que pueden ocurrir en los sistemas Windows con facilidad - no hay necesidad de horas de solución de problemas cuando se tiene la solución perfecta a su alcance:
- Paso 1: Descargar la herramienta de reparación y optimización de PC (Windows 11, 10, 8, 7, XP, Vista - Microsoft Gold Certified).
- Paso 2: Haga clic en "Start Scan" para encontrar los problemas del registro de Windows que podrían estar causando problemas en el PC.
- Paso 3: Haga clic en "Reparar todo" para solucionar todos los problemas.
- Cambie las funcionalidades de los botones izquierdo y derecho del mouse.
- Cambie la velocidad del doble clic.
- Seleccione o arrastre y suelte elementos sin mantener presionado el botón del mouse.
En la ventana Propiedades del mouse , cambie a la pestaña Botones y continúe leyendo para aprender cómo realizar las modificaciones del botón del mouse enumeradas anteriormente.
1] Cambie las funcionalidades de los botones izquierdo y derecho del mouse
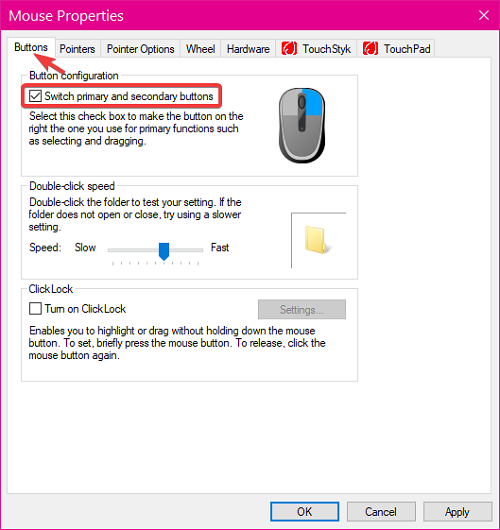
El botón izquierdo del mouse se usa principalmente para seleccionar elementos en el sistema Windows. Al hacer clic una vez, se selecciona el elemento y, al hacer doble clic, se abre. El botón derecho del mouse abre el menú contextual de los elementos seleccionados o en los que se hace clic.
Para atribuir las funciones del botón izquierdo del mouse al botón derecho del mouse y viceversa, navegue a la ventana & nbsp; Propiedades del mouse siguiendo los pasos anteriores.
En la pestaña Botones , vaya al área & nbsp; Configuración de botones y marque la casilla de verificación Cambiar botones primarios y secundarios . Pulsa el botón & nbsp; Aceptar para guardar la modificación.
2] Cambie la velocidad del doble clic
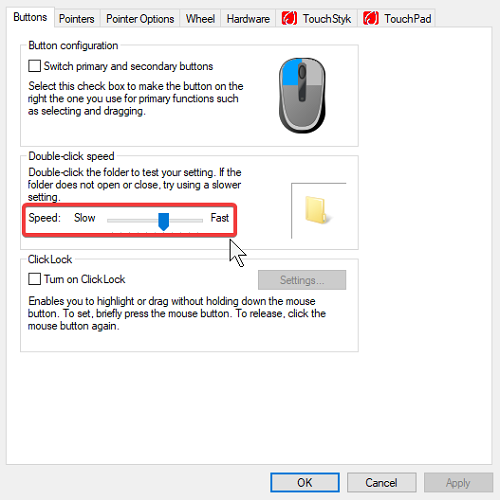
Al hacer doble clic en un elemento de su computadora, se abre. Esto se aplica a accesos directos, carpetas, archivos, etc. La velocidad predeterminada de doble clic en Windows es & nbsp; medio segundo & nbsp; (500 ms) .
Si esto es demasiado rápido o lento para usted, también puede modificar la velocidad desde la pantalla & nbsp; Propiedades del mouse & nbsp; . Aquí, vaya al área & nbsp; Velocidad de doble clic & nbsp; y arrastre el control deslizante para ajustar la velocidad de doble clic.
3] Seleccione o arrastre y suelte elementos sin mantener presionado el botón del mouse

Para seleccionar o arrastrar y soltar íconos y otros elementos, debe mantener presionado el botón izquierdo del mouse. Si eso es demasiado inconveniente, hay una mejor manera de hacerlo usando la función ClickLock.
Con ClickLock, solo tiene que hacer clic en el (los) elemento (s) y mantenerlo presionado durante unos segundos. Después de esto, puede soltar el elemento y seleccionar más o arrastrarlo.
Para habilitar ClickLock, navegue hasta la ventana & nbsp; Propiedades del mouse siguiendo la guía anterior y marque la casilla de verificación & nbsp; Activar ClickLock .
Para reducir o aumentar el tiempo que mantiene presionado el clic, haga clic en el botón Configuración y mueva el control deslizante hacia la izquierda (reducir la velocidad) o hacia la derecha (aumentar la velocidad).

Pulsa el botón & nbsp; Aceptar para guardar la configuración de ClickLock y haz clic en el botón & nbsp; Aceptar para guardar y salir de las & nbsp; Propiedades del ratón . ventana.
Cambiar cómo funciona y se ve el puntero del mouse
El puntero del mouse es la característica principal de su computadora y es posible que desee personalizar su apariencia o funcionalidades. Exploraremos las siguientes configuraciones en esta sección:
- Cambie la apariencia del puntero del mouse.
- Ajusta la velocidad y precisión del puntero del mouse.
- Muestra los rastros del puntero del mouse.
- Oculte el puntero del mouse al escribir
Navegue a la ventana Propiedades del mouse siguiendo los pasos anteriores. Aquí, cambie a la pestaña Punteros y use las guías a continuación para ajustar el puntero del mouse.
1] Cambiar la apariencia del puntero del mouse

Para cambiar el aspecto de los punteros, busque en la lista desplegable Esquema y elija uno nuevo. Publicamos una guía detallada sobre cómo cambiar el esquema de color del mouse y el puntero.
Si desea cambiar el aspecto del puntero en un esquema específico, seleccione un esquema y seleccione una figura que desee modificar de la lista en Personalizar , presione & nbsp; Examinar y elige uno.
Haga clic en el botón & nbsp; Aceptar para guardar los cambios.
2] Ajuste la velocidad y precisión del puntero del mouse
Vaya a la pestaña & nbsp; Opciones del puntero en la ventana Propiedades del mouse. Puede aumentar la velocidad del puntero del mouse en el área de movimiento arrastrando el control deslizante hacia la derecha o hacia la izquierda. La izquierda reduce la velocidad y la derecha la aumenta.
Si la velocidad del puntero es demasiado rápida o lenta, puede ser difícil señalar los elementos con precisión. Marque la casilla de verificación Mejorar la precisión del puntero & nbsp; para mejorar la precisión del puntero.
Para una acción del puntero del mouse aún más rápida, vaya al área & nbsp; Ajustar a & nbsp; y seleccione la casilla de verificación junto a & nbsp; Mover el puntero automáticamente al botón predeterminado en un cuadro de diálogo .
3] Mostrar los rastros del puntero del mouse
Es posible que experimente el problema de que el puntero del mouse se mueva de manera errática y lenta. Además, es posible que el puntero sea demasiado rápido y difícil de localizar cuando lo mueva. Tener un rastro detrás de la flecha ayuda en estas situaciones.
Marque la casilla de verificación Mostrar estelas de puntero , que aún se encuentra en la pestaña Opciones de puntero de la ventana Propiedades del mouse.
Por último, haga clic en el botón Aceptar para finalizar. Es posible que también desee ajustar la longitud de los senderos del puntero. Para ello, arrastre el control deslizante hacia & nbsp; largo o & nbsp; corto .
4] Oculte el puntero del mouse al escribir
El puntero del mouse puede obstruir la escritura y bloquear algunos textos. Si escribe mucho en su PC, puede ocultar el puntero de la pestaña & nbsp; Opciones de puntero . En la sección Visibilidad , haga clic en la casilla de verificación Ocultar puntero mientras escribe & nbsp; y presione & nbsp; Aceptar .
Si pierde la pista de dónde está su puntero, siempre puede encontrarlo presionando la tecla & nbsp; CTRL . Para ello, primero debe habilitar la opción & nbsp; Mostrar la ubicación del puntero cuando presione la tecla CTRL .
Leer : Trucos de ratón útiles para usuarios de Windows 10.
Cambiar el funcionamiento de la rueda del mouse
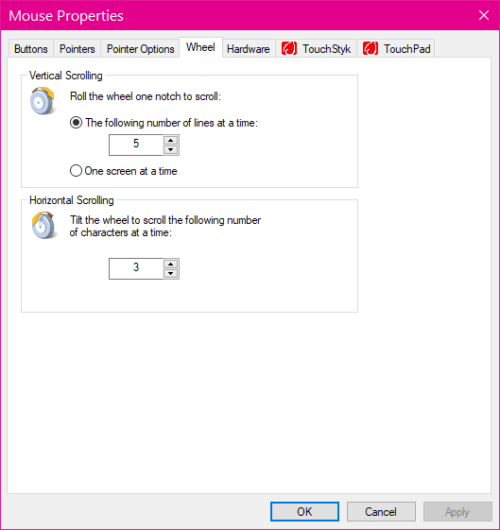
La función principal de la rueda del mouse es desplazarse hacia arriba y hacia abajo en una página en su PC. También actúa como un tercer botón del mouse, pero aquí nos centraremos en la función de desplazamiento.
Esto es lo que le mostraré:
- Ajusta el número de líneas por desplazamiento vertical.
- Ajusta el número de caracteres por desplazamiento horizontal.
Al igual que en las secciones anteriores, puede encontrar la configuración de la rueda del mouse en la pantalla & nbsp; Propiedades del mouse si va a & nbsp; Panel de control y busca & nbsp; Ratón . Haga clic en la pestaña & nbsp; Rueda & nbsp; y siga las guías que aparecen a continuación.
1] Ajusta el número de líneas por desplazamiento vertical
En la pestaña & nbsp; Rueda , encontrará la configuración de & nbsp; Desplazamiento vertical . Puede configurar la rueda para desplazarse por línea o ir a la siguiente pantalla con un desplazamiento.
Para desplazarse por línea, haga clic en la primera opción en Desplazamiento vertical y seleccione el número de líneas.
Leer : Cómo invertir la dirección de desplazamiento del mouse y los paneles táctiles.
2] Ajusta el número de caracteres por desplazamiento horizontal
El desplazamiento horizontal mueve el cursor a lo largo de los caracteres de la pantalla y es especialmente útil cuando escribe. Si su mouse no es compatible con el desplazamiento horizontal, pero necesita esta función, aquí se explica cómo cambiar la rueda del mouse de desplazarse verticalmente a horizontalmente.
Debajo de la configuración de Desplazamiento vertical se encuentra el de Desplazamiento horizontal . Está configurado en & nbsp; 3 caracteres de forma predeterminada, pero puede cambiarlo a cualquier número que desee.
SUGERENCIA : si prefiere personalizar la funcionalidad del mouse con una herramienta de terceros y obtener aún más opciones, puede usar WinMouse.

