Cómo cambiar la contraseña olvidada de Windows 10 usando el disco de restablecimiento de contraseña
Actualizado 2023 de enero: Deje de recibir mensajes de error y ralentice su sistema con nuestra herramienta de optimización. Consíguelo ahora en - > este enlace
- Descargue e instale la herramienta de reparación aquí.
- Deja que escanee tu computadora.
- La herramienta entonces repara tu computadora.
En uno de nuestros artículos anteriores titulado cómo crear un disco de restablecimiento de contraseña de Windows 10, discutimos la creación de un disco de restablecimiento de contraseña para restablecer la contraseña de la cuenta de usuario local de Windows 10.
La función de disco de restablecimiento de contraseña viene como un salvador si alguna vez olvida su contraseña. Puede usar el disco de restablecimiento de contraseña creado anteriormente para restablecer y cambiar la contraseña de la cuenta e iniciar sesión en su cuenta para cambiar la contraseña.
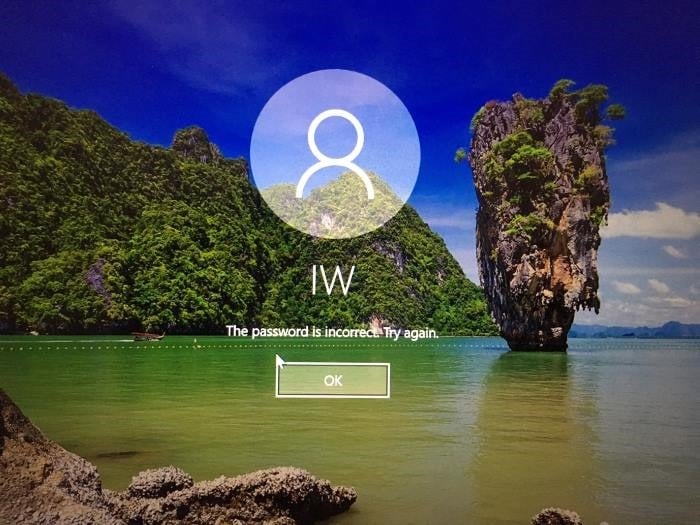
Como se dijo, el disco de restablecimiento de contraseña solo puede restablecer la contraseña de la cuenta de usuario local. No se puede utilizar para restablecer la contraseña de la cuenta de Microsoft.
Notas importantes:
Ahora puede prevenir los problemas del PC utilizando esta herramienta, como la protección contra la pérdida de archivos y el malware. Además, es una excelente manera de optimizar su ordenador para obtener el máximo rendimiento. El programa corrige los errores más comunes que pueden ocurrir en los sistemas Windows con facilidad - no hay necesidad de horas de solución de problemas cuando se tiene la solución perfecta a su alcance:
- Paso 1: Descargar la herramienta de reparación y optimización de PC (Windows 11, 10, 8, 7, XP, Vista - Microsoft Gold Certified).
- Paso 2: Haga clic en "Start Scan" para encontrar los problemas del registro de Windows que podrían estar causando problemas en el PC.
- Paso 3: Haga clic en "Reparar todo" para solucionar todos los problemas.
Si no tiene un disco de restablecimiento de contraseña para su cuenta y la olvidó, puede usar esta guía para restablecer y cambiar la contraseña de su cuenta de usuario local de Windows 10.
Utilice el disco de restablecimiento de contraseña para cambiar la contraseña de Windows 10 olvidada
IMPORTANTE: si no tiene un disco de restablecimiento de contraseña para su cuenta, puede usar la recuperación de contraseña de Windows gratis para restablecer su contraseña de Windows 10/8/7.
Siga el procedimiento que se indica a continuación para restablecer la contraseña de su cuenta de usuario local de Windows 10 utilizando el disco de restablecimiento de contraseña creado anteriormente.
Paso 1: después de ingresar una contraseña incorrecta en la pantalla de inicio de sesión de Windows 10, verá “La contraseña es incorrecta. Inténtelo de nuevo ”. Haga clic en el botón Aceptar .
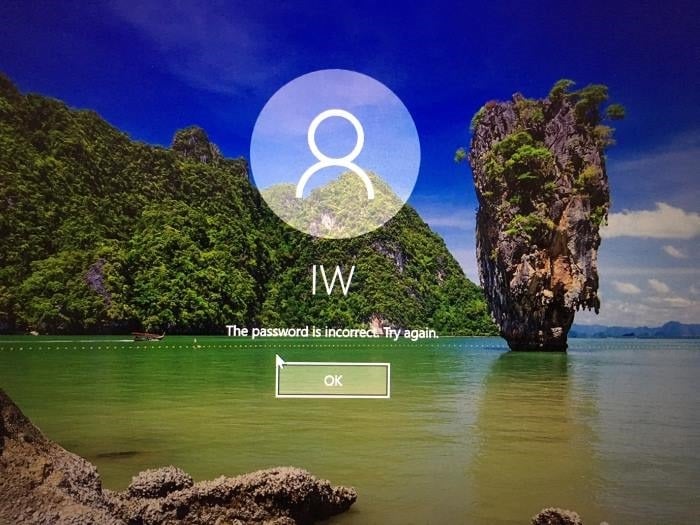
Paso 2: ahora debería ver el enlace Restablecer contraseña . Inserta el disco de restablecimiento de contraseña creado anteriormente y luego haz clic en el enlace Restablecer contraseña .
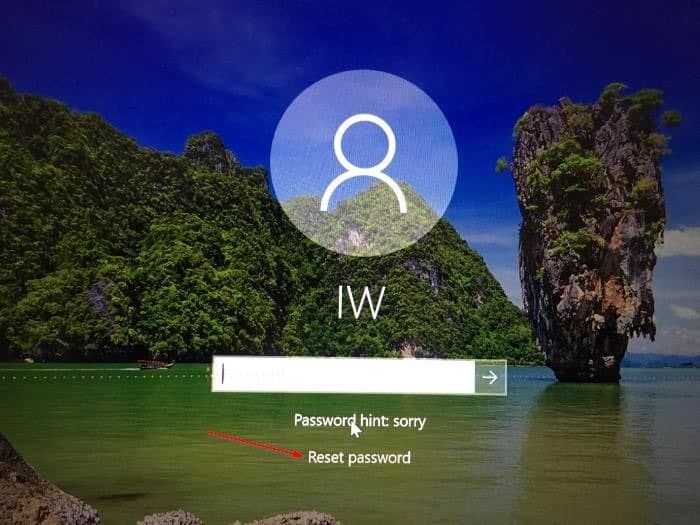
Paso 3: en el cuadro de diálogo Asistente para restablecer la contraseña, haga clic en el botón Siguiente .
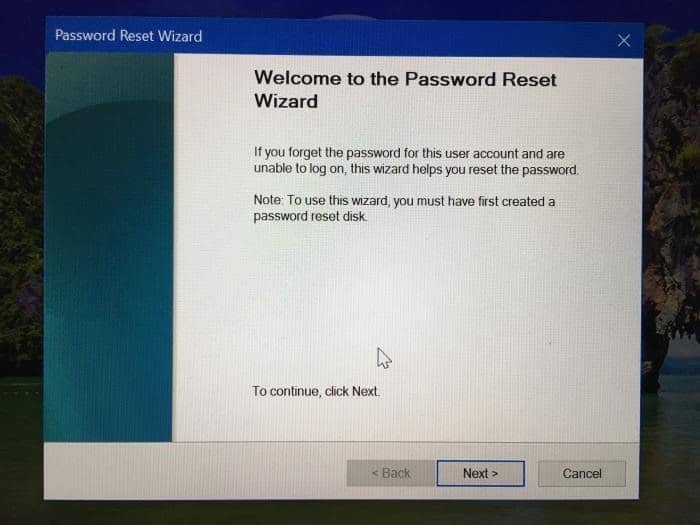
Paso 4: elija su disco de restablecimiento de contraseña en el cuadro de diálogo desplegable. De forma predeterminada, el asistente de restablecimiento de contraseña selecciona el disco extraíble de restablecimiento de contraseña adecuado. Sin embargo, le recomendamos que compruebe lo mismo antes de continuar.
Haga clic en el botón Siguiente .
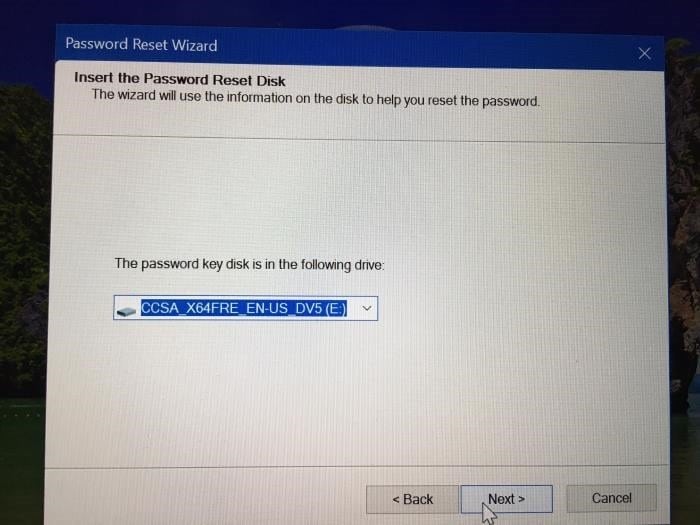
Paso 5: Finalmente, se le pedirá que ingrese la nueva contraseña para su cuenta de usuario, vuelva a escribir la nueva contraseña y escriba una pista para recordar la contraseña si la olvida nuevamente en el futuro.
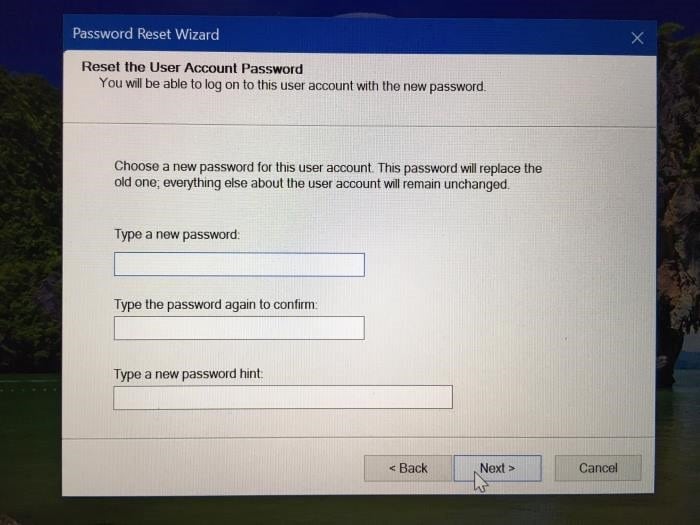
Haga clic en el botón Siguiente para continuar con el último paso.
Paso 6: finalmente, haga clic en el botón Finalizar para cambiar la contraseña y volver a la pantalla de inicio de sesión. Ingrese la nueva contraseña para iniciar sesión en su PC con Windows 10.
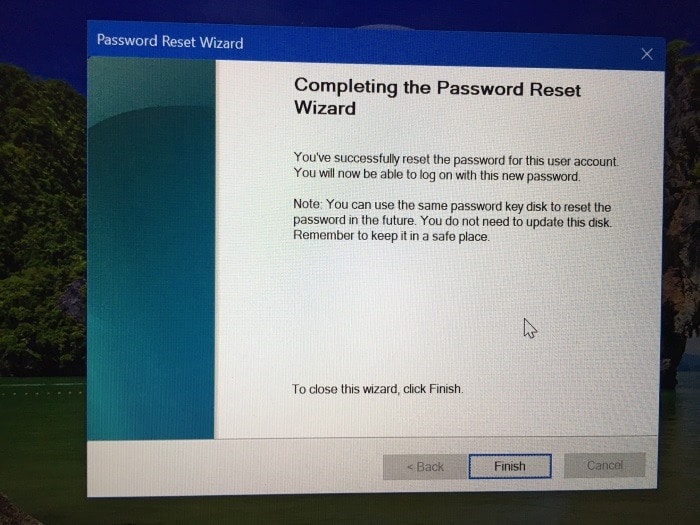
Espero que esta guía te haya resultado útil.

