Cómo cambiar la fuente predeterminada en Windows 10
Actualizado 2023 de enero: Deje de recibir mensajes de error y ralentice su sistema con nuestra herramienta de optimización. Consíguelo ahora en - > este enlace
- Descargue e instale la herramienta de reparación aquí.
- Deja que escanee tu computadora.
- La herramienta entonces repara tu computadora.
Segoe UI es la fuente predeterminada en Windows 10. Esta fuente predeterminada se usa en casi todas partes, desde el escritorio hasta el explorador de archivos y la configuración en Windows 10.
Muchos usuarios de PC que han usado Windows XP durante mucho tiempo antes de cambiar a Windows 10 sienten que la fuente Tahoma predeterminada de Windows XP era superior y quieren establecer Tahoma o cualquier otra fuente como fuente predeterminada en Windows 10.
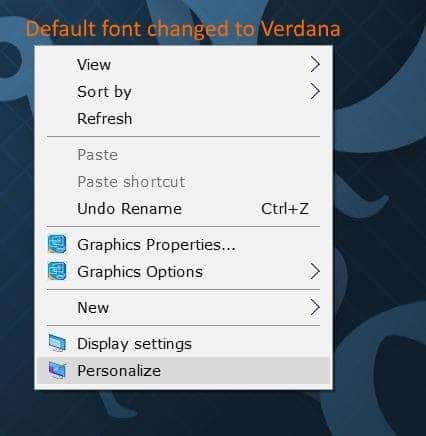
A diferencia de Windows 7 y versiones anteriores, cambiar la fuente predeterminada no es un trabajo fácil en Windows 10, gracias a la ausencia de color y apariencia de la ventana. No hay ninguna opción en el Panel de control o la aplicación Configuración para cambiar la fuente predeterminada. Sorprendentemente, ningún desarrollador ha creado una aplicación para cambiar la fuente predeterminada hasta ahora.
Notas importantes:
Ahora puede prevenir los problemas del PC utilizando esta herramienta, como la protección contra la pérdida de archivos y el malware. Además, es una excelente manera de optimizar su ordenador para obtener el máximo rendimiento. El programa corrige los errores más comunes que pueden ocurrir en los sistemas Windows con facilidad - no hay necesidad de horas de solución de problemas cuando se tiene la solución perfecta a su alcance:
- Paso 1: Descargar la herramienta de reparación y optimización de PC (Windows 11, 10, 8, 7, XP, Vista - Microsoft Gold Certified).
- Paso 2: Haga clic en "Start Scan" para encontrar los problemas del registro de Windows que podrían estar causando problemas en el PC.
- Paso 3: Haga clic en "Reparar todo" para solucionar todos los problemas.
Un usuario de Super User ha publicado una solución alternativa para cambiar la fuente predeterminada en Windows 10 a una fuente de su elección. Complete las instrucciones que se indican a continuación para cambiar la fuente predeterminada en Windows 10. Debe descargar un archivo de registro y luego fusionarlo con el registro.
Establezca su fuente favorita como fuente predeterminada en Windows 10
ADVERTENCIA: Dado que este método requiere editar el Registro, le recomendamos que cree un punto de restauración del sistema manual antes de continuar. También le recomendamos que cree una copia de seguridad de la imagen del sistema antes de realizar cambios importantes en el Registro.
Paso 1: descargue el archivo ChangeFont.zip haciendo clic aquí. Tenga en cuenta que el crédito por la solución alternativa y el archivo de registro corresponde a Tom de Super User.
Paso 2: Haga clic con el botón derecho en el archivo ChangeFont.zip descargado, haga clic en Extraer todo , seleccione una ubicación y luego haga clic en el Botón Extraer para obtener un archivo llamado ChangeFont.reg .
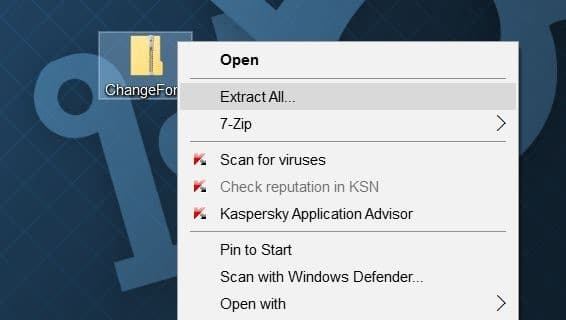
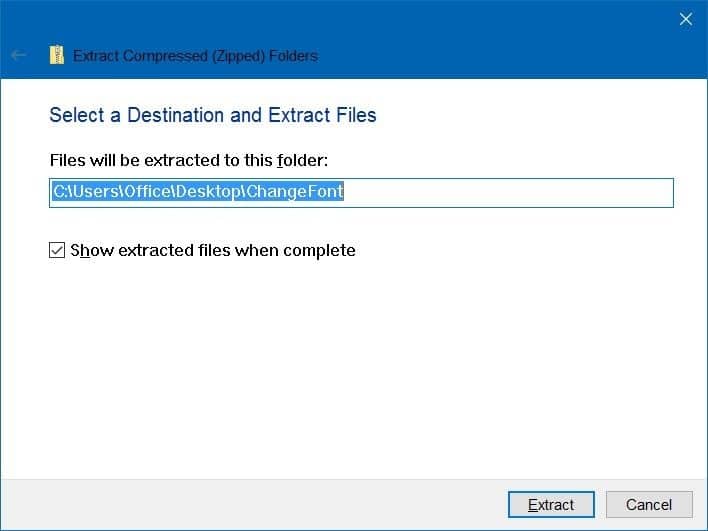
Paso 3: Con la configuración predeterminada, este archivo de registro ChangeFont cambia la fuente predeterminada de la interfaz de usuario de Segoe a Tahoma. Lea las instrucciones del Paso 4, Paso 5 y Paso 6 si desea cambiar la fuente predeterminada por una que no sea Tahoma.
Y si desea establecer Tahoma como la fuente predeterminada en Windows 10, haga doble clic en el archivo ChangeFont.reg , haga clic en Sí cuando vea el cuadro de diálogo de confirmación y luego haga clic en Aceptar .
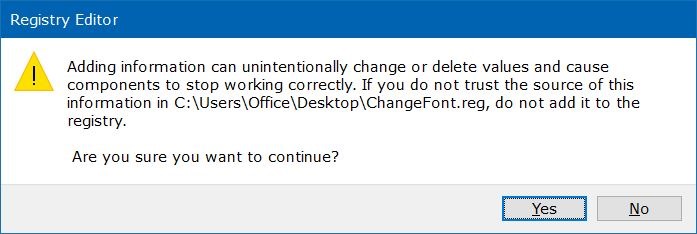
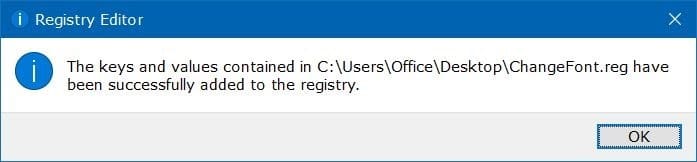
Una vez hecho esto, cierre la sesión de su cuenta y vuelva a iniciar sesión para ver la nueva fuente en acción. Para cerrar sesión, haga clic en el mosaico de usuario en el menú Inicio y luego haga clic en Cerrar sesión.
Paso 4: para cambiar la fuente predeterminada a una fuente que no sea Tahoma, haga clic con el botón derecho en el archivo ChangeFont.reg, haga clic en Abrir con y luego haga clic en Bloc de notas para abrir el archivo con el programa Bloc de notas.
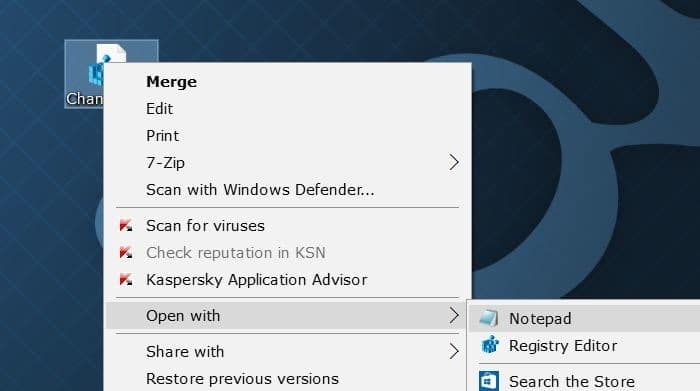
Paso 5: Reemplace la palabra (mencionada al final) Tahoma con un nombre de fuente que le gustaría establecer como fuente predeterminada en Windows 10. Haga clic en Ctrl + S o haga clic en el menú Archivo y luego haga clic en la opción Guardar para guardar los cambios. Por ejemplo, si desea establecer Verdana como fuente predeterminada, reemplace Tahoma con Verdana. No olvide presionar Ctrl + S para guardar.
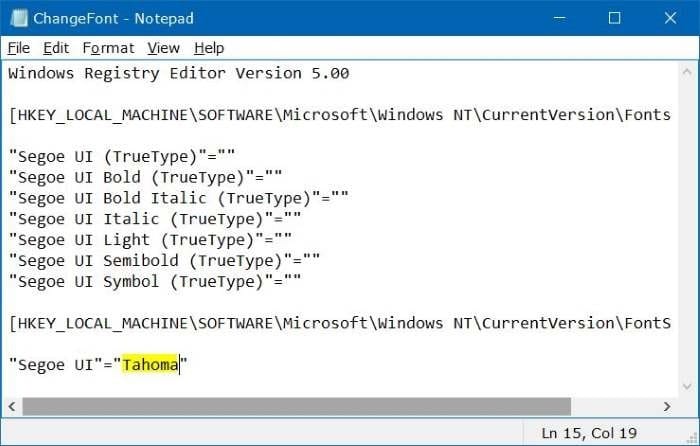
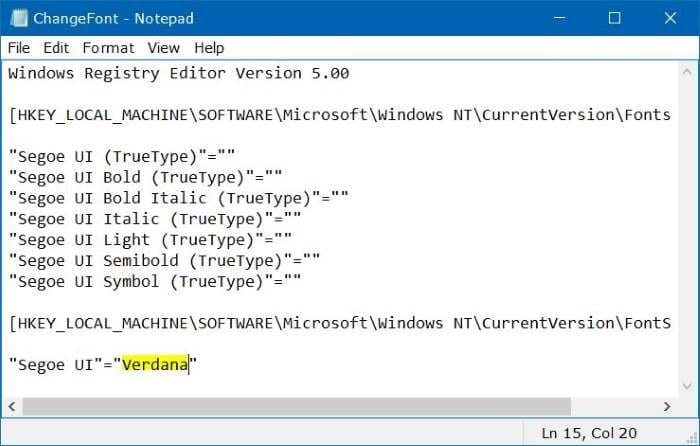
Paso 6: finalmente, haga doble clic en el archivo ChangeFont.reg editado, haga clic en el botón Sí cuando vea el cuadro de diálogo de confirmación y, a continuación, haga clic en Aceptar Botón . Cierra sesión e inicia sesión para ver la nueva fuente.
Si tiene problemas después de cambiar la fuente predeterminada, use el punto de restauración manual creado anteriormente para restaurar su PC a una fecha anterior.

