Cómo cambiar la imagen de fondo de la barra de tareas en Windows 10
Actualizado 2023 de enero: Deje de recibir mensajes de error y ralentice su sistema con nuestra herramienta de optimización. Consíguelo ahora en - > este enlace
- Descargue e instale la herramienta de reparación aquí.
- Deja que escanee tu computadora.
- La herramienta entonces repara tu computadora.
Hay muchas formas de personalizar la barra de tareas en Windows 10. Uno puede revisar nuestras 13 formas de personalizar la barra de tareas en la guía de Windows 10 para conocer todos los métodos que existen para cambiar la apariencia y apariencia predeterminada de la barra de tareas.
Windows 10 permite a los usuarios cambiar el color de la barra de tareas, y también hay una configuración para activar la transparencia. Si bien la opción de transparencia en la aplicación Configuración no permite el 100% de transparencia, es posible hacer que la barra de tareas de Windows 10 sea 100% transparente con herramientas de terceros. Cuando la transparencia está habilitada para la barra de tareas, puede ver el fondo del escritorio o la imagen del papel tapiz en el fondo, como se muestra a continuación.
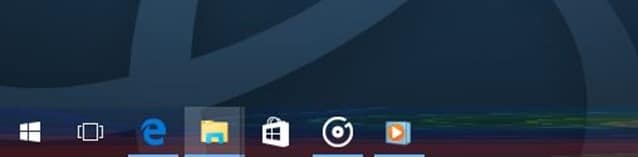
Establezca su propia imagen como fondo de la barra de tareas en Windows 10
Ahora, si usó Windows 7 durante una cantidad significativa de tiempo y personalizó la barra de tareas a su gusto, es probable que haya encontrado una herramienta llamada Cambiador de fondo de la barra de tareas de Windows 7. Como sugiere el nombre, la aplicación permite a los usuarios configurar su imagen personalizada como fondo de la barra de tareas. En resumen, puede configurar Windows para que vea su propia imagen o patrón como fondo de la barra de tareas en lugar del fondo del escritorio.
Notas importantes:
Ahora puede prevenir los problemas del PC utilizando esta herramienta, como la protección contra la pérdida de archivos y el malware. Además, es una excelente manera de optimizar su ordenador para obtener el máximo rendimiento. El programa corrige los errores más comunes que pueden ocurrir en los sistemas Windows con facilidad - no hay necesidad de horas de solución de problemas cuando se tiene la solución perfecta a su alcance:
- Paso 1: Descargar la herramienta de reparación y optimización de PC (Windows 11, 10, 8, 7, XP, Vista - Microsoft Gold Certified).
- Paso 2: Haga clic en "Start Scan" para encontrar los problemas del registro de Windows que podrían estar causando problemas en el PC.
- Paso 3: Haga clic en "Reparar todo" para solucionar todos los problemas.
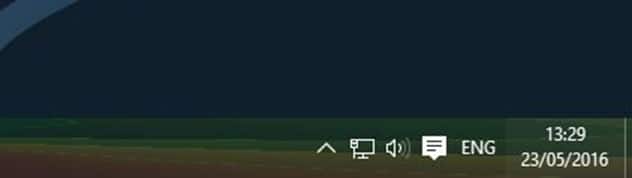
La buena noticia es que ahora también es posible configurar su propio fondo para la barra de tareas en Windows 10. Todo lo que necesita hacer es descargar e instalar el popular software Classic Shell. La última versión de Classic Shell admite cambiar el fondo y el color de la barra de tareas.

Antes de que le digamos cómo configurar su propia imagen como fondo de la barra de tareas en Windows 10, permítame aclarar uno de los conceptos erróneos comunes sobre Classic Shell. Muchos usuarios tienen la impresión de que necesitan utilizar el menú de inicio de Classic Shell y otras funciones del programa para utilizar su configuración de personalización.
Si bien algunas configuraciones son exclusivas del menú Inicio de Classic Shell, existen configuraciones para personalizar la barra de tareas original de Windows 10. En resumen, no necesita usar el menú Inicio de Classic Shell para personalizar la barra de tareas usando Classic Shell . Consulte nuestra sección sobre cómo utilizar Classic Shell
Uso de Classic Shell para configurar una imagen personalizada como fondo de la barra de tareas
Aquí se explica cómo configurar su propia imagen como fondo de la barra de tareas en Windows 10 usando el programa Classic Shell.
Paso 1: el primer paso es descargar e instalar la versión más reciente del programa Classic Shell, si aún no está instalado.
Importante: si no está interesado en otras funciones como Classic IE y Classic Explorer, puede anular la selección de esas funciones durante la instalación.
Paso 2: inicie la configuración de Classic Shell. Para hacerlo, escriba la configuración del menú Inicio de Classic Shell en el cuadro de búsqueda del menú Inicio y luego presione la tecla Intro.
NOTA: Con la configuración predeterminada, después de instalar Classic Shell, el menú Inicio clásico se abre al hacer clic en el botón Inicio o presionar la tecla del logotipo de Windows. Para cambiar esto, abra la configuración de Classic Shell, cambie a Controles, seleccione el menú Inicio de Windows para hacer clic con el botón izquierdo y la tecla del logotipo de Windows.
Paso 3: una vez que se abre el cuadro de diálogo Configuración, marque la casilla llamada Mostrar todas las configuraciones para ver todas las configuraciones.
Paso 4: cambie a la pestaña Barra de tareas. Marque la opción etiquetada Personalizar barra de tareas.
Paso 5: haga clic en el cuadro junto a la textura de la barra de tareas, busque el archivo de imagen que desea ver como fondo de la barra de tareas, seleccione el archivo de imagen y luego haga clic en el botón Abrir.
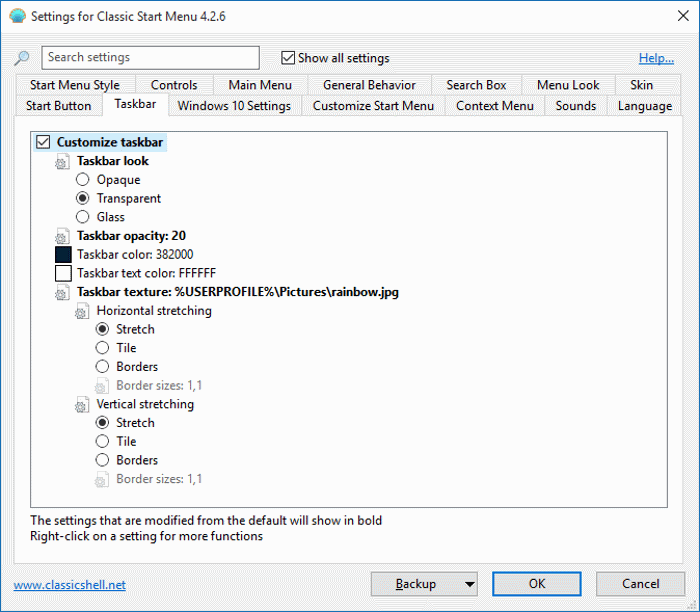
Paso 6: finalmente, haga clic en el botón Aceptar para guardar los cambios.

