Cómo cambiar la imagen de la carpeta en Windows 10
Actualizado 2023 de enero: Deje de recibir mensajes de error y ralentice su sistema con nuestra herramienta de optimización. Consíguelo ahora en - > este enlace
- Descargue e instale la herramienta de reparación aquí.
- Deja que escanee tu computadora.
- La herramienta entonces repara tu computadora.
Un gran porcentaje de usuarios de PC sabe que es posible cambiar el icono de carpeta predeterminado en Windows. Por ejemplo, puede cambiar el icono de carpeta predeterminado en Windows 10 para que se vea como el icono de Windows 7 o utilizar utilidades de terceros para cambiar el color de la carpeta.
Lo que la gente no sabe es que también podemos cambiar o configurar una imagen de carpeta. Para aquellos que no tienen idea, la imagen de la carpeta y el icono de la carpeta son diferentes.
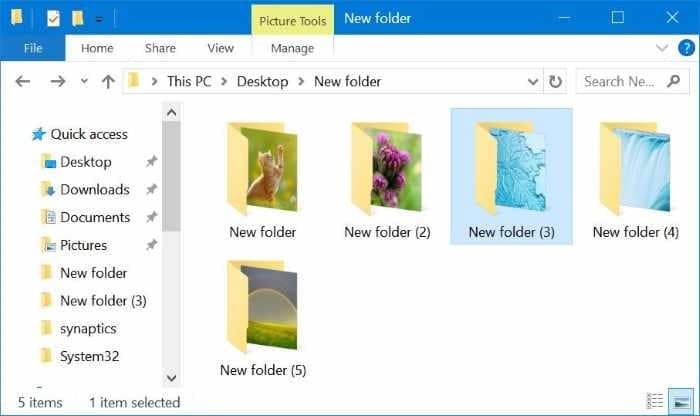
La imagen de la carpeta es la imagen que ve en una carpeta cuando se ve en la vista en miniatura (mosaicos, íconos medianos, íconos grandes y vista de íconos extragrandes).
Notas importantes:
Ahora puede prevenir los problemas del PC utilizando esta herramienta, como la protección contra la pérdida de archivos y el malware. Además, es una excelente manera de optimizar su ordenador para obtener el máximo rendimiento. El programa corrige los errores más comunes que pueden ocurrir en los sistemas Windows con facilidad - no hay necesidad de horas de solución de problemas cuando se tiene la solución perfecta a su alcance:
- Paso 1: Descargar la herramienta de reparación y optimización de PC (Windows 11, 10, 8, 7, XP, Vista - Microsoft Gold Certified).
- Paso 2: Haga clic en "Start Scan" para encontrar los problemas del registro de Windows que podrían estar causando problemas en el PC.
- Paso 3: Haga clic en "Reparar todo" para solucionar todos los problemas.
El Explorador de Windows o el Explorador de archivos crea automáticamente una imagen de carpeta para la vista en miniatura utilizando hasta los primeros cuatro archivos de imagen de la carpeta. Si no hay archivos o si hay archivos que no se pueden usar como imagen de carpeta, el Explorador de archivos muestra la imagen de carpeta predeterminada.
A veces, es posible que desee configurar su propio archivo de imagen como imagen de carpeta para una carpeta en Windows 10 para un fácil reconocimiento. En esta guía, aprenderemos las dos formas de cambiar la imagen de la carpeta en Windows 10.
<× Método 1 de 2
Cambiar la imagen de la carpeta en Windows 10
Esta es probablemente la forma más fácil de hacerlo, pero la mayoría de las personas que han estado usando Windows durante décadas no lo saben.
Paso 1: abra la carpeta para la que desea establecer una imagen de carpeta. Si no puede ver la extensión del archivo, haga clic en Ver y luego seleccione la casilla de verificación Extensiones de nombre de archivo .
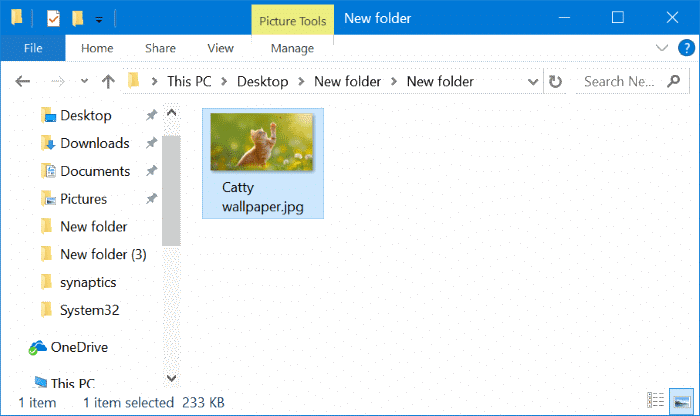
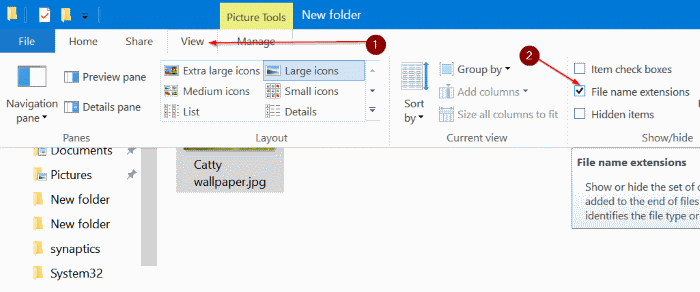
Paso 2: cambie el nombre de uno de los archivos de imagen en la carpeta a Carpeta.gif para establecer el archivo de imagen como imagen de carpeta para esa carpeta. ¡Tan simple como eso!
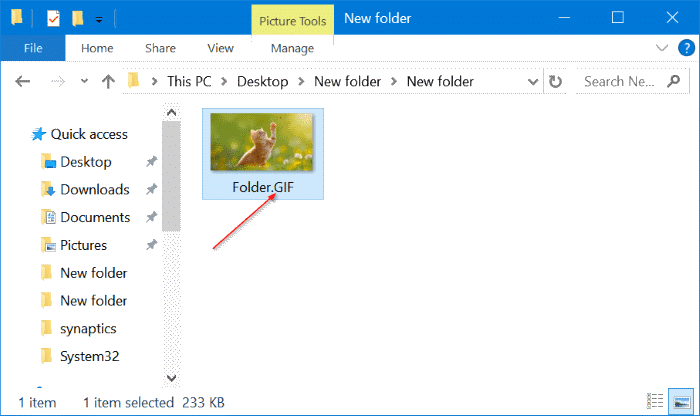
Al intentar cambiar el nombre de un archivo de imagen, aparecerá un cuadro de diálogo de advertencia. Haga clic en el botón Sí para cambiar el nombre del archivo de imagen a GIF. Si el archivo de imagen no se abre después de cambiarle el nombre a GIF, cambie el nombre de su extensión a la extensión original.
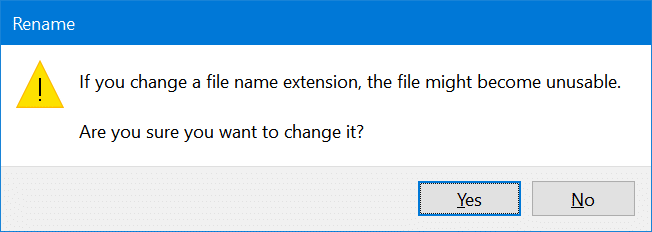
Tenga en cuenta que no es necesario que cree un nuevo archivo de imagen GIF. Simplemente cambie el nombre de cualquier imagen JPEG o PNG a Folder.GIF para establecerla como imagen de carpeta.
Tenga en cuenta que la imagen de la carpeta no mostrará animaciones en imágenes GIF incluso si establece una imagen GIF animada como imagen de carpeta.
<× Método 2 de 2
Otra forma de cambiar la imagen de la carpeta en Windows 10
NOTA: si una carpeta tiene un archivo Folder.gif, la imagen de carpeta personalizada que establezca con este método lo anula.
Paso 1: Haga clic con el botón derecho en la carpeta para la que desea cambiar o establecer la imagen de la carpeta y luego haga clic en Propiedades .
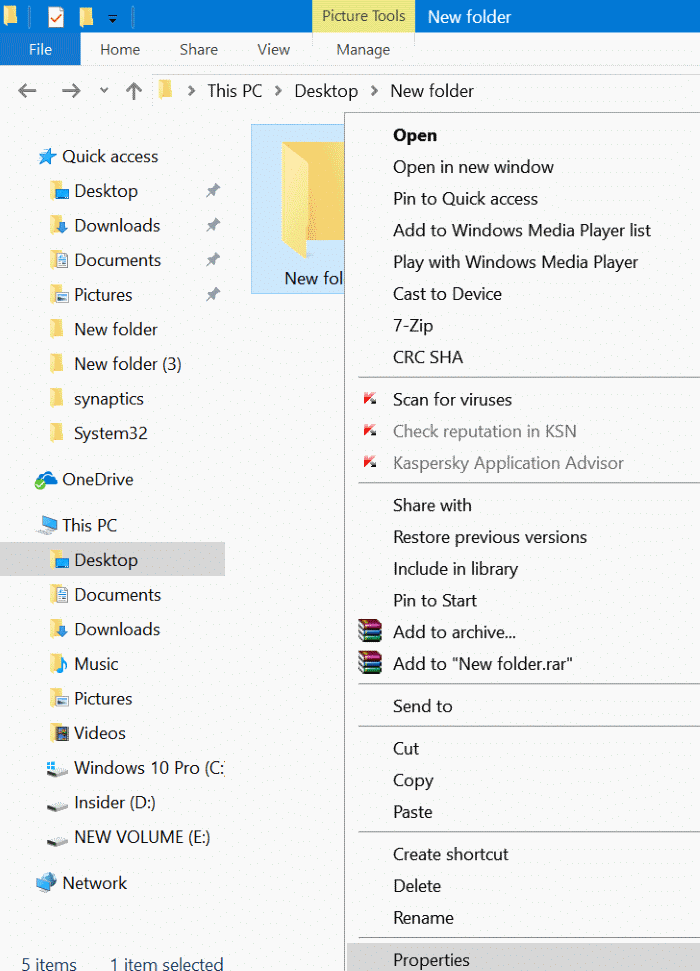
Paso 2: cambie a la pestaña Personalizar . En la sección Imágenes de carpeta , haga clic en Seleccionar archivo, busque el archivo de imagen que desea establecer como imagen de carpeta para la carpeta seleccionada y, a continuación, haga clic en Botón Abrir .
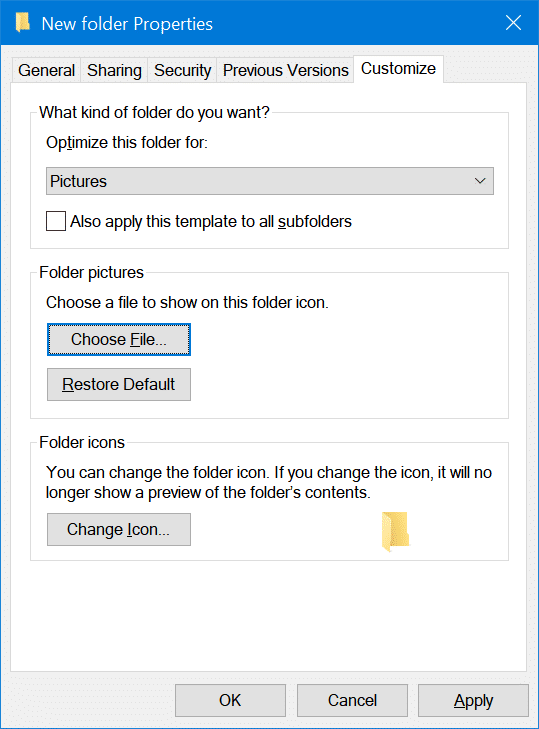
Por último, haga clic en el botón Aplicar para establecer la imagen como imagen de carpeta. Para restaurar la imagen de la carpeta original, haga clic en el botón Restaurar valores predeterminados .
Aprenda también a cambiar el color de fondo de una carpeta en Windows 10.
¡Espero que encuentre útil esta guía!

