Cómo cambiar la letra de la unidad en Windows 10 8.1
Actualizado 2023 de enero: Deje de recibir mensajes de error y ralentice su sistema con nuestra herramienta de optimización. Consíguelo ahora en - > este enlace
- Descargue e instale la herramienta de reparación aquí.
- Deja que escanee tu computadora.
- La herramienta entonces repara tu computadora.
Después de instalar una copia nueva de Windows 10/8 o instalar un nuevo disco duro, es posible que desee cambiar la letra de unidad de una partición o unidad de CD / DVD. Por ejemplo, si ha nombrado una unidad como Documentos de Office para guardar todos sus documentos relacionados con el trabajo, es posible que desee cambiar la letra de la unidad de esa unidad a 'O'.
Todas las versiones recientes del sistema operativo Windows le permiten asignar su propia letra de unidad a las particiones. En Windows, puede cambiar sin esfuerzo la letra de la unidad utilizando la utilidad de administración de discos nativa.
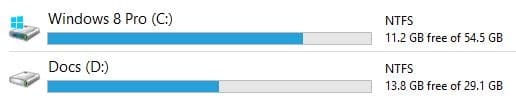
Si desea cambiar la letra de unidad de una unidad en Windows 10 / 8.1, puede seguir las instrucciones paso a paso.
Notas importantes:
Ahora puede prevenir los problemas del PC utilizando esta herramienta, como la protección contra la pérdida de archivos y el malware. Además, es una excelente manera de optimizar su ordenador para obtener el máximo rendimiento. El programa corrige los errores más comunes que pueden ocurrir en los sistemas Windows con facilidad - no hay necesidad de horas de solución de problemas cuando se tiene la solución perfecta a su alcance:
- Paso 1: Descargar la herramienta de reparación y optimización de PC (Windows 11, 10, 8, 7, XP, Vista - Microsoft Gold Certified).
- Paso 2: Haga clic en "Start Scan" para encontrar los problemas del registro de Windows que podrían estar causando problemas en el PC.
- Paso 3: Haga clic en "Reparar todo" para solucionar todos los problemas.
ADVERTENCIA: no es posible cambiar la letra de la unidad instalada en Windows (unidad del sistema). Además, no intente cambiar la letra de unidad de una unidad que contenga programas instalados. También le recomendamos que cree una copia de seguridad de sus datos antes de comenzar a cambiar la letra de la unidad.
Cambiar la letra de la unidad en Windows 10/8
Paso 1: Abra Administración de discos. Para hacer esto, abra Esta PC (Computadora), haga clic con el botón derecho en el icono de Esta PC en el panel de navegación izquierdo (ver imagen), haga clic en Administrar para abrir Administración de equipos, expanda Almacenamiento en el panel izquierdo de Administración de equipos y luego haga clic en Administración de discos para abrir el mismo.
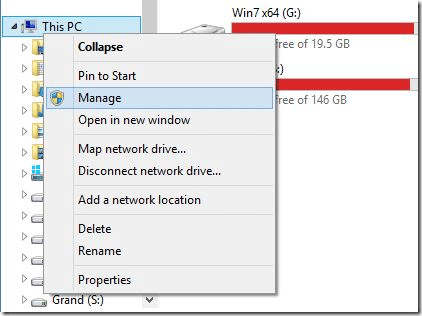
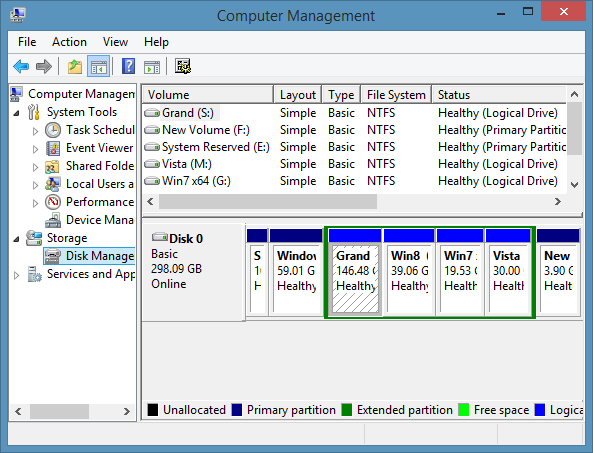
Alternativamente, puede abrir el cuadro de diálogo Ejecutar (presione simultáneamente las teclas Windows + R), escriba Diskmgmt.msc en el cuadro y luego presione la tecla Intro para abrir Administración de discos.
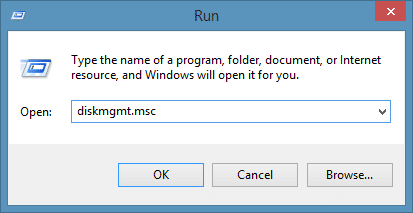
Paso 2: Una vez que se inicia la Administración de discos, haga clic con el botón derecho en la unidad cuya letra de unidad desea cambiar y luego haga clic en la opción Cambiar letra de unidad y rutas . Esta acción abrirá el cuadro de diálogo Cambiar letra de unidad y rutas.
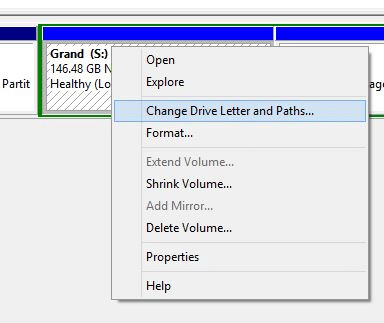
Por ejemplo, si desea cambiar la letra de la unidad de una unidad de 'R' a 'S', debe hacer clic con el botón derecho en la unidad 'R'.
Paso 3: Aquí, haga clic en el botón Cambiar . Tenga en cuenta que si el botón Cambiar está atenuado o no está disponible, primero debe seleccionar la letra de la unidad (ver imagen).
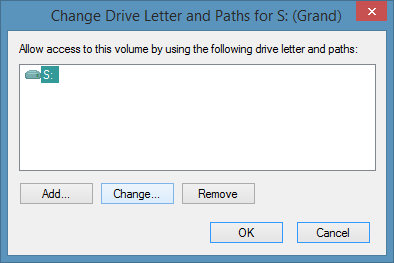
Paso 4: Seleccione una letra de unidad disponible en el menú desplegable y luego haga clic en el botón Aceptar para cambiar la letra de unidad.
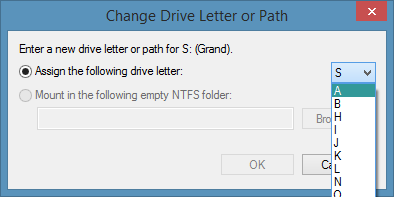
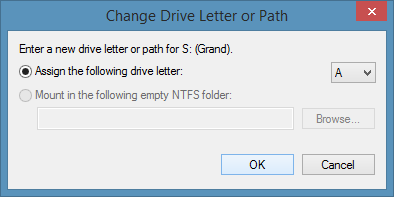
Haga clic en el botón Sí cuando vea “Es posible que algunos programas que se basan en letras de unidad no se ejecuten correctamente. ¿Quiere continuar? ”Mensaje de advertencia para cambiar la letra de la unidad.
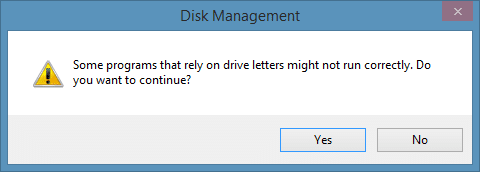
Como se mencionó anteriormente, no es recomendable cambiar la letra de unidad de una unidad que contiene programas instalados.

