Cómo cambiar la resolución de la pantalla en Windows 10
Actualizado 2023 de enero: Deje de recibir mensajes de error y ralentice su sistema con nuestra herramienta de optimización. Consíguelo ahora en - > este enlace
- Descargue e instale la herramienta de reparación aquí.
- Deja que escanee tu computadora.
- La herramienta entonces repara tu computadora.
La resolución de la pantalla o la resolución de la pantalla es generalmente responsable de la claridad de los textos y las imágenes que se muestran en la pantalla. A resoluciones más bajas, los textos y las imágenes aparecen más grandes, pero caben menos elementos en la pantalla. Del mismo modo, a resoluciones más altas, las imágenes y los textos se ven más nítidos, pero caben más elementos en la pantalla a medida que parecen más pequeños.
Cuando instala el sistema operativo Windows e instala su controlador de gráficos, el controlador establece automáticamente la resolución recomendada. La mayoría de los usuarios nunca necesitarán cambiar la resolución de pantalla recomendada o predeterminada. Sin embargo, a veces, mientras juega o ejecuta un software, el juego o el software pueden ajustar automáticamente la resolución de la pantalla, lo que le obliga a restaurar la resolución original de la pantalla manualmente.

Anoche, mientras escribía cómo establecer una resolución personalizada en una PC con Windows 10, noté que la opción Resolución de pantalla no se encuentra en el menú contextual del escritorio de Windows 10. Como probablemente sepa, en versiones anteriores de Windows, la opción Resolución de pantalla aparecía cuando hacía clic con el botón derecho en el escritorio.
Notas importantes:
Ahora puede prevenir los problemas del PC utilizando esta herramienta, como la protección contra la pérdida de archivos y el malware. Además, es una excelente manera de optimizar su ordenador para obtener el máximo rendimiento. El programa corrige los errores más comunes que pueden ocurrir en los sistemas Windows con facilidad - no hay necesidad de horas de solución de problemas cuando se tiene la solución perfecta a su alcance:
- Paso 1: Descargar la herramienta de reparación y optimización de PC (Windows 11, 10, 8, 7, XP, Vista - Microsoft Gold Certified).
- Paso 2: Haga clic en "Start Scan" para encontrar los problemas del registro de Windows que podrían estar causando problemas en el PC.
- Paso 3: Haga clic en "Reparar todo" para solucionar todos los problemas.
En Windows 10, Microsoft ha cambiado el nombre de la opción Resolución de pantalla en el menú contextual del escritorio a Configuración de pantalla. En otras palabras, cuando haga clic con el botón derecho en el escritorio, verá la opción Configuración de pantalla en lugar de la opción Resolución de pantalla. Esto se debe a que Microsoft ha trasladado la mayoría de las configuraciones a la nueva aplicación Configuración para facilitar el cambio de la configuración de Windows tanto en PC tradicionales como en dispositivos táctiles. Y debido a que la configuración de resolución de pantalla se ha movido, cambiar la resolución de pantalla en Windows 10 no es tan fácil como antes.
Al hacer clic con el botón derecho en el escritorio de Windows 10 y hacer clic en Configuración de pantalla, se abre la Configuración de pantalla en la aplicación Configuración, los usuarios principiantes encontrarán un desafío para localizar la opción y cambiar la resolución de pantalla en Windows 10.
Cambiar la resolución de pantalla en Windows 10
Complete las siguientes instrucciones para ver y cambiar la resolución de pantalla en Windows 10 .
Sugerencia: si desea conocer la resolución de pantalla actual de manera rápida y sencilla, abra la dirección whatsmyscreenresolution.com en su navegador web para conocer la resolución de pantalla.
Método 1 de 2
Paso 1: haga clic con el botón derecho en el escritorio y luego haga clic en Configuración de pantalla para abrir el mismo.
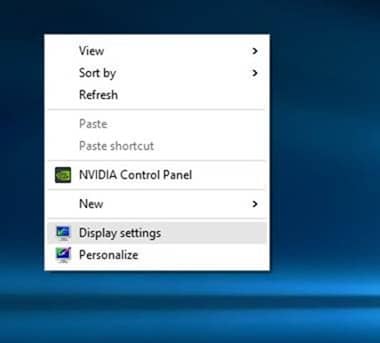
Paso 2: para cambiar la resolución de pantalla actual, haga clic en el cuadro desplegable ubicado debajo de la sección Resolución de pantalla (ver imagen) para ver todas las resoluciones admitidas, y haga clic en una de las resoluciones enumeradas para seleccionarla.
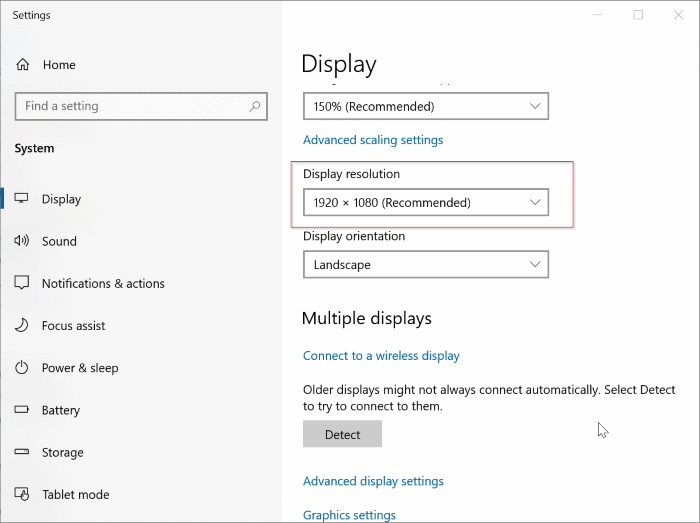
Y si tiene dos o más pantallas conectadas a su PC, seleccione la pantalla (en la misma página) antes de cambiar la resolución. Para obtener más detalles sobre la resolución de la pantalla del monitor externo, consulte nuestra guía sobre cómo cambiar la resolución de la pantalla del monitor externo en la guía de Windows 10.
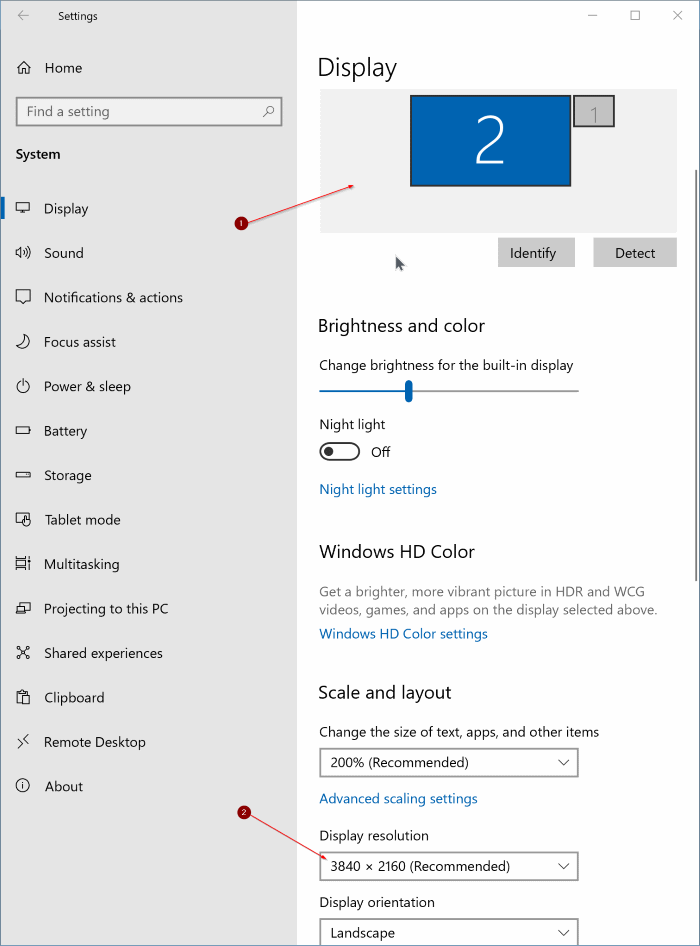
Le recomendamos que seleccione la resolución de pantalla recomendada, a menos que desee ejecutar un juego o software con una resolución más baja o más alta.
Paso 4: Verá la siguiente pantalla con quince segundos para confirmar la nueva resolución. Para establecer la nueva resolución, haga clic en el botón Conservar cambios. Y si descubre que la nueva resolución no es perfecta, haga clic en el botón Revertir para restaurar la resolución de pantalla anterior.
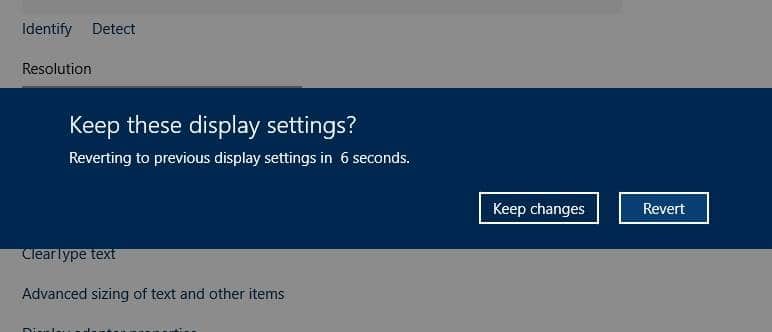
Y si desea seleccionar una resolución personalizada, consulte nuestra guía sobre cómo configurar una resolución de pantalla personalizada en Windows 10. ¡Buena suerte!
NOTA: Si está ejecutando una versión anterior de Windows 10, haga clic en la opción titulada Configuración de pantalla avanzada para ver su resolución de pantalla actual y cambiarla.
Método 2 de 2
Otra forma de cambiar la resolución en Windows 10
Solo para gráficos NVIDIA e Intel
Paso 1: Haga clic con el botón derecho en el escritorio y luego haga clic en Panel de control de NVIDIA . Si tiene gráficos Intel, verá la opción Propiedades de gráficos .
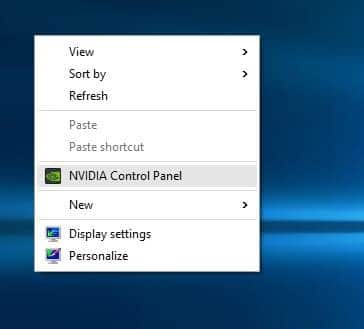
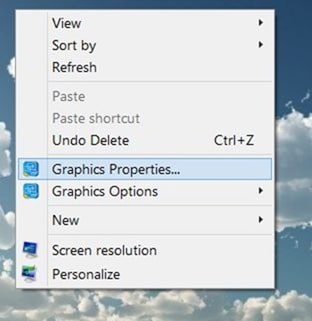
Paso 2: una vez que se inicia el Panel de control de NVIDIA, en el panel izquierdo (ver imagen), haga clic en Cambiar resolución para ver su resolución actual, así como las resoluciones disponibles. Seleccione una resolución disponible y luego haga clic en el botón Aplicar.
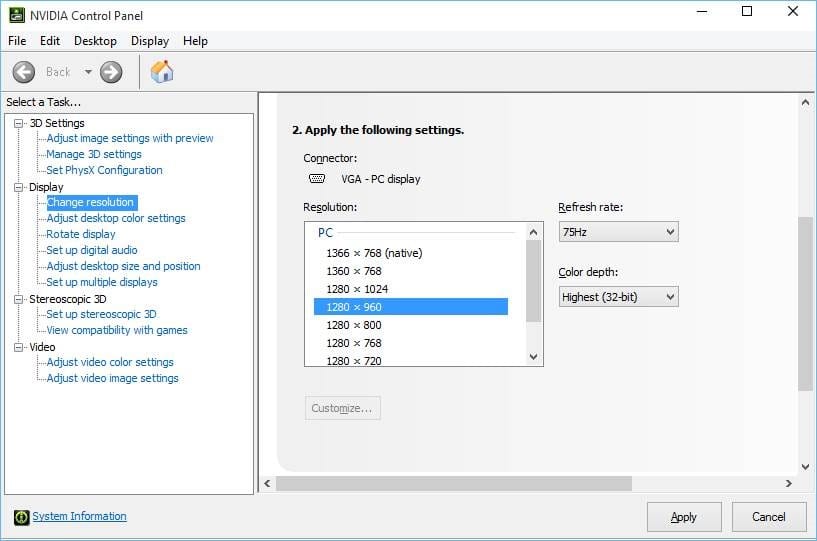
Si está en Intel, después de iniciar el Panel de control de gráficos Intel HD, haga clic en el mosaico Pantalla para ver la configuración de resolución, seleccione una resolución y luego haga clic en el botón Aplicar.
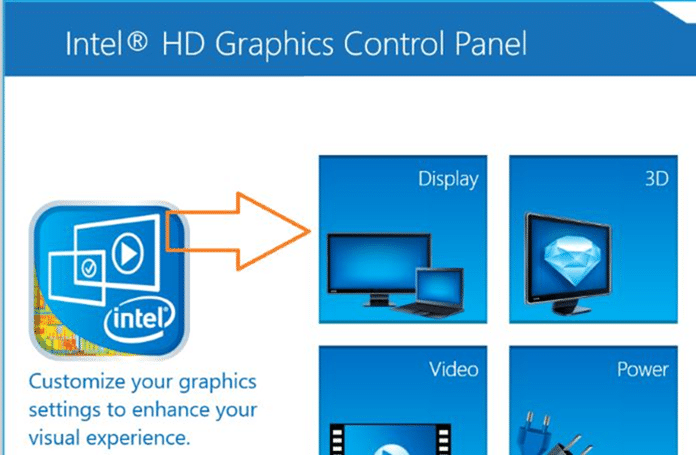
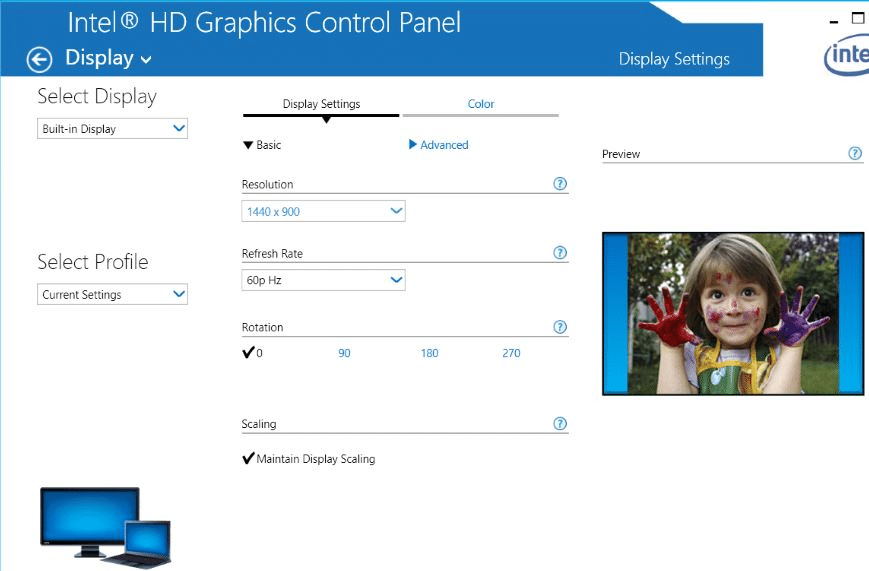
¡Espero que esto te ayude!

