Cómo cambiar la ubicación de descarga predeterminada en Microsoft Edge
Actualizado 2023 de enero: Deje de recibir mensajes de error y ralentice su sistema con nuestra herramienta de optimización. Consíguelo ahora en - > este enlace
- Descargue e instale la herramienta de reparación aquí.
- Deja que escanee tu computadora.
- La herramienta entonces repara tu computadora.
Actualización: Microsoft ha agregado una forma fácil de cambiar la ubicación de descarga predeterminada en el navegador Edge ahora. Consulte nuestra guía sobre cómo cambiar la carpeta de descarga de Microsoft Edge para obtener instrucciones paso a paso.
En este artículo, veremos cómo cambiar la ubicación de descarga predeterminada de archivos en el navegador Microsoft Edge en Windows 10. El navegador web predeterminado en Windows 10, que es Microsoft Edge, no es tan completo como otras características introducidas con Windows 10. Microsoft todavía está trabajando en su nuevo navegador web agregando nuevas funciones y opciones.
Ubicación de descarga predeterminada en Microsoft Edge
Al navegador Edge le faltan algunas configuraciones esenciales, como la capacidad de cambiar la ubicación de descarga predeterminada. Si está buscando una forma de cambiar la ubicación de descarga en el navegador Microsoft Edge en Windows 10, sabrá que no hay opciones en la configuración de Edge para cambiar el directorio de descarga predeterminado, que es C: \\ Users \\ YourUserName \\ Downloads por defecto.
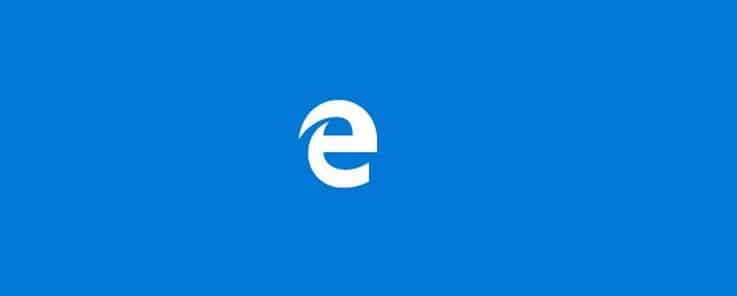
Notas importantes:
Ahora puede prevenir los problemas del PC utilizando esta herramienta, como la protección contra la pérdida de archivos y el malware. Además, es una excelente manera de optimizar su ordenador para obtener el máximo rendimiento. El programa corrige los errores más comunes que pueden ocurrir en los sistemas Windows con facilidad - no hay necesidad de horas de solución de problemas cuando se tiene la solución perfecta a su alcance:
- Paso 1: Descargar la herramienta de reparación y optimización de PC (Windows 11, 10, 8, 7, XP, Vista - Microsoft Gold Certified).
- Paso 2: Haga clic en "Start Scan" para encontrar los problemas del registro de Windows que podrían estar causando problemas en el PC.
- Paso 3: Haga clic en "Reparar todo" para solucionar todos los problemas.
La mayoría de los usuarios nunca necesitarán cambiar la ubicación de descarga predeterminada, pero los usuarios que a menudo descargan archivos grandes o los usuarios que tienen espacio limitado en la unidad del sistema, generalmente prefieren cambiar la ubicación predeterminada a una unidad diferente.
El navegador Edge ciertamente le permitirá cambiar fácilmente la ubicación de descarga predeterminada en futuras compilaciones, pero si está buscando cambiar el directorio de descarga predeterminado en este momento, debe editar manualmente el Registro.
Cambiar la ubicación de descarga en el navegador Edge en Windows 10
Si, por cualquier motivo, desea cambiar la ubicación de descarga predeterminada en el navegador Microsoft Edge en Windows 10, simplemente siga las instrucciones que se indican a continuación.
Paso 1: cierre el navegador Microsoft Edge, si se está ejecutando.
Paso 2: abra el Editor del registro. Para abrirlo, escriba Regedit en el cuadro de búsqueda de Inicio o en el cuadro de comando Ejecutar y luego presione la tecla Intro.
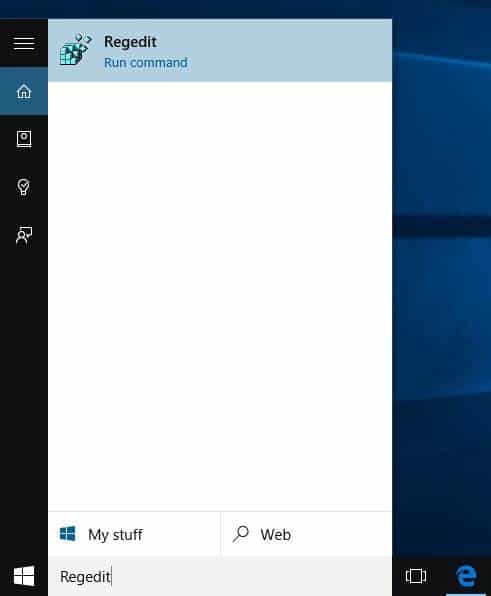
Haga clic en el botón Sí cuando vea el cuadro de diálogo Control de cuentas de usuario.
Paso 3: en el Editor del registro, navegue hasta la siguiente clave:
HKEY_CURRENT_USER \\ SOFTWARE \\ Classes \\ Local Settings \\ Software \\ Microsoft \\ Windows \\ CurrentVersion \\ AppContainer \\ Storage \\
microsoft.microsoftedge_8wekyb3d8bbwe \\ MicrosoftEdge \\ Main
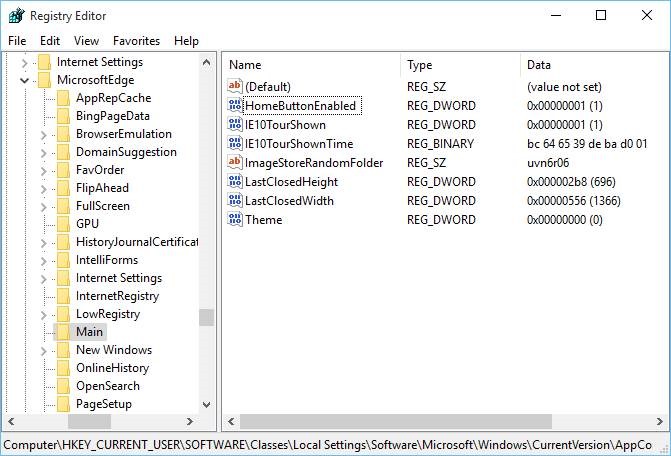
Paso 4: en el lado derecho, haga clic con el botón derecho para mostrar el menú contextual, haga clic en Nuevo , haga clic en Valor de cadena . Cambie el nombre del valor de cadena recién creado a Directorio de descarga predeterminado .

Haga doble clic en el directorio de descarga predeterminado recién creado, reemplace la ruta predeterminada en el cuadro de datos de valor con la ruta a la nueva ubicación de descarga. ¡Eso es todo!
Por ejemplo, si desea que F: \\ ISO \\ Windows 10 sea el nuevo directorio de descarga, ingrese lo mismo en el cuadro Información del valor y luego haga clic en el botón Aceptar.


Sugerencia: si desea copiar fácilmente la ruta de una carpeta, simplemente haga clic con el botón derecho en la carpeta mientras mantiene presionada la tecla Mayús y luego haga clic en la opción Copiar como ruta. Luego puede pegar esta ruta en cualquier lugar que desee presionando Ctrl + V o haciendo clic derecho y luego haciendo clic en la opción Pegar.
Paso 5: inicie el navegador Edge, haga clic en el ícono Hub (vea la imagen) y luego haga clic en Descargas para verificar la nueva ubicación de descarga. Tenga en cuenta que los archivos se descargarán automáticamente en la ubicación de descarga recién agregada y no tendrá la opción de cambiar la ubicación mientras descarga archivos.

¡Espero que esto te ayude!

