Cómo cambiar la ubicación de instalación predeterminada de las aplicaciones en Windows 10
Actualizado 2023 de enero: Deje de recibir mensajes de error y ralentice su sistema con nuestra herramienta de optimización. Consíguelo ahora en - > este enlace
- Descargue e instale la herramienta de reparación aquí.
- Deja que escanee tu computadora.
- La herramienta entonces repara tu computadora.
En estos días, cada vez se envían más dispositivos con poco o un espacio de almacenamiento limitado, ya que la mayoría de ellos ofrecen SSD costosos. La mayoría de los teléfonos inteligentes y tabletas que existen ofrecen un espacio de almacenamiento limitado y un porcentaje significativo del almacenamiento integrado está ocupado principalmente por el sistema operativo.
Aquellos de ustedes que poseen dispositivos con almacenamiento limitado pueden querer cambiar la ubicación de instalación predeterminada de las aplicaciones de Windows descargadas de la Tienda Windows en Windows 10 para evitar quedarse sin espacio libre en la unidad del sistema. Como probablemente sepa, con la configuración predeterminada, Windows 10 instala todas las aplicaciones de Windows, así como las aplicaciones de escritorio (programas tradicionales) en la unidad del sistema, que generalmente es la unidad C.
Ubicación de instalación predeterminada de aplicaciones en Windows 10
Si la unidad donde está instalado el sistema operativo Windows 10 se está quedando sin espacio en disco, puede configurar Windows 10 para usar una unidad diferente para instalar aplicaciones. Lo bueno es que puede hacerlo realidad sin descargar ni instalar ningún software de terceros. Hay una disposición incorporada para cambiar la ubicación de instalación predeterminada de las aplicaciones en Windows 10. Y sí, este método también se puede usar para configurar Windows 10 para instalar aplicaciones en el almacenamiento externo.

Notas importantes:
Ahora puede prevenir los problemas del PC utilizando esta herramienta, como la protección contra la pérdida de archivos y el malware. Además, es una excelente manera de optimizar su ordenador para obtener el máximo rendimiento. El programa corrige los errores más comunes que pueden ocurrir en los sistemas Windows con facilidad - no hay necesidad de horas de solución de problemas cuando se tiene la solución perfecta a su alcance:
- Paso 1: Descargar la herramienta de reparación y optimización de PC (Windows 11, 10, 8, 7, XP, Vista - Microsoft Gold Certified).
- Paso 2: Haga clic en "Start Scan" para encontrar los problemas del registro de Windows que podrían estar causando problemas en el PC.
- Paso 3: Haga clic en "Reparar todo" para solucionar todos los problemas.
Tenga en cuenta que cuando cambia la ubicación de instalación predeterminada de las aplicaciones, Windows 10 no moverá las aplicaciones de Windows existentes a la nueva unidad. Solo las aplicaciones que instale en el futuro se instalarán en la nueva unidad.
Si ya ha instalado cientos de aplicaciones de la Tienda y le encantaría liberar algo de espacio en el disco moviendo las aplicaciones ya instaladas a una unidad diferente, hay una función ingeniosa disponible para mover las aplicaciones instaladas a una unidad diferente sin tener que hacerlo vuelva a instalarlos. Consulte nuestra guía de cómo mover las aplicaciones instaladas a una nueva unidad para obtener instrucciones detalladas.
En nuestra opinión, si tiene almacenamiento limitado en su dispositivo o unidad predeterminada, es una buena idea cambiar la ubicación de instalación predeterminada tan pronto como instale Windows o comience a usar su dispositivo en lugar de moverlos en una etapa posterior. Si bien mover aplicaciones es relativamente fácil, no es necesario que pueda mover varias aplicaciones a la vez.
Cambiar la unidad de instalación predeterminada de las aplicaciones en Windows 10
Complete las siguientes instrucciones para cambiar la ubicación de instalación predeterminada de las aplicaciones en Windows 10.
Importante: tenga en cuenta que este método solo se aplica a aplicaciones de Windows o aplicaciones modernas. Los programas de escritorio tradicionales seguirán usando la unidad instalada de Windows.
Paso 1: abra la aplicación Configuración. Hay un par de formas de abrir Configuración en Windows 10. Una de ellas es navegar al menú Inicio y luego hacer clic en el icono Configuración. La aplicación de configuración también se puede iniciar usando el atajo de teclado de Windows + I.
![]()
Paso 2: en la aplicación Configuración, navegue hasta Sistema \u0026 gt; Página Almacenamiento .
Paso 3: en el lado derecho, en la sección Más configuraciones de almacenamiento , haga clic en el enlace Cambiar dónde se guarda el contenido nuevo .
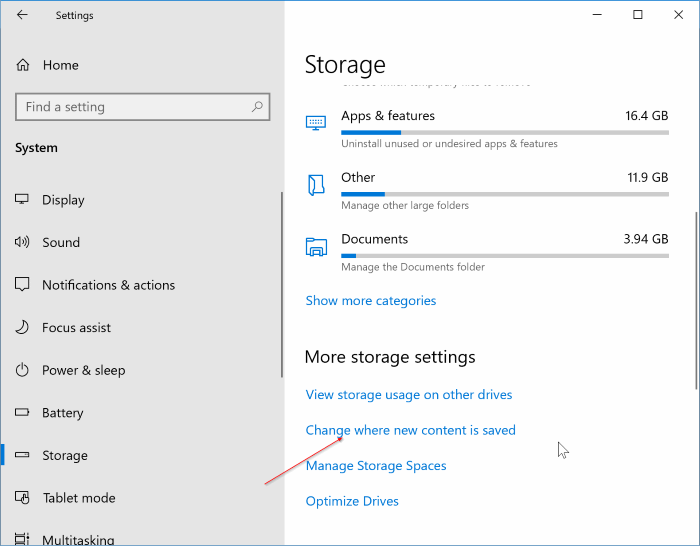
Paso 4: aquí, puede ver las ubicaciones predeterminadas para nuevas aplicaciones, documentos, imágenes y música. Para cambiar la unidad de instalación predeterminada de las aplicaciones, en Las nuevas aplicaciones se guardarán en , haga clic en el menú desplegable y luego seleccione una unidad. Una vez seleccionado, verá el botón Aplicar.
Haga clic en el botón Aplicar para cambiar la ubicación de instalación predeterminada. Tenga en cuenta que esto no moverá las aplicaciones que ya estén instaladas en su PC. Para mover aplicaciones instaladas, consulte nuestra guía sobre cómo mover aplicaciones instaladas a otra unidad en Windows 10.
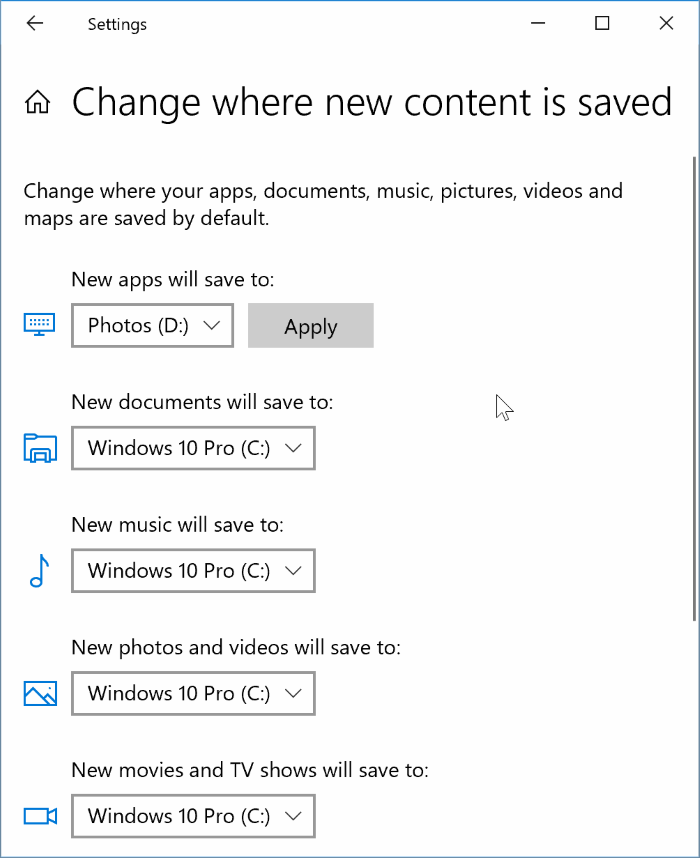
¡Eso es todo!

