Cómo cambiar la ubicación de la carpeta (capturas) del juego DVR en Windows 10
Actualizado 2023 de enero: Deje de recibir mensajes de error y ralentice su sistema con nuestra herramienta de optimización. Consíguelo ahora en - > este enlace
- Descargue e instale la herramienta de reparación aquí.
- Deja que escanee tu computadora.
- La herramienta entonces repara tu computadora.
Game DVR es una de las muchas características introducidas para los jugadores en Windows 10. Con Game DVR, los usuarios de PC pueden grabar juegos en alta calidad sin la ayuda de utilidades de terceros.
El Game DVR actualmente admite la grabación de la mayoría de los juegos, las aplicaciones predeterminadas, así como las aplicaciones instaladas desde la Tienda y los programas de escritorio clásicos. Sin embargo, no puede registrar todas las áreas del sistema operativo. Escritorio, Explorador de archivos, por ejemplo.
De forma predeterminada, Game DVR guarda todos los juegos grabados en la siguiente carpeta:
<×C:\\Users\\UserName\\Videos\\Captures</”
Notas importantes:
Ahora puede prevenir los problemas del PC utilizando esta herramienta, como la protección contra la pérdida de archivos y el malware. Además, es una excelente manera de optimizar su ordenador para obtener el máximo rendimiento. El programa corrige los errores más comunes que pueden ocurrir en los sistemas Windows con facilidad - no hay necesidad de horas de solución de problemas cuando se tiene la solución perfecta a su alcance:
- Paso 1: Descargar la herramienta de reparación y optimización de PC (Windows 11, 10, 8, 7, XP, Vista - Microsoft Gold Certified).
- Paso 2: Haga clic en "Start Scan" para encontrar los problemas del registro de Windows que podrían estar causando problemas en el PC.
- Paso 3: Haga clic en "Reparar todo" para solucionar todos los problemas.
Donde 'C' es su unidad de instalación de Windows 10 y UserName es su nombre de cuenta de usuario.
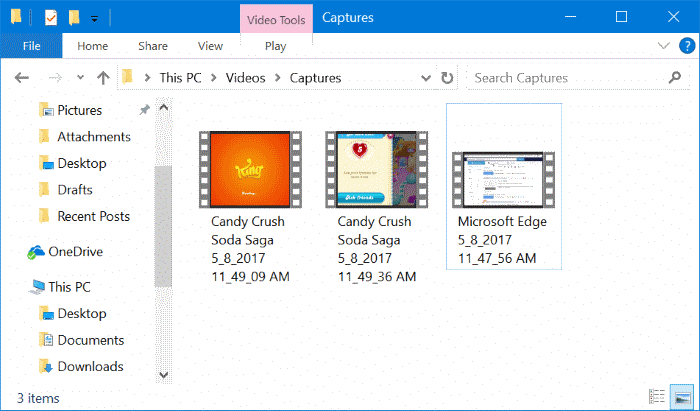
Windows 10 no te permite cambiar la ubicación predeterminada de la carpeta donde se guardan los clips y capturas de pantalla de Game DVR. Los jugadores que suelen grabar juegos se han quejado de que la unidad del sistema se llena rápidamente debido a esto.
Si la unidad donde está instalado Windows 10 se está llenando rápidamente o se está quedando sin espacio libre, puede mover la carpeta Game DVR a otra unidad. Pero como Windows 10 no admite el cambio de esta carpeta predeterminada de Game DVR, no puede mover solo la carpeta Game DVR.
Windows 10 admite mover la carpeta Videos (la carpeta principal de la carpeta Capturas donde Game DVR guarda clips e instantáneas). Puede utilizar esta disposición para mover la carpeta Game DVR a otra ubicación. En palabras simples, no puede mover solo la carpeta Capturas debajo de Videos, pero puede mover la carpeta Videos.
Mover la carpeta Game DVR o la carpeta Captures en Windows 10
Complete las siguientes instrucciones para mover la carpeta Game DVR o Captures en Windows 10 a otra unidad.
Paso 1: abra Esta PC . En el panel de navegación (panel izquierdo), haga clic con el botón derecho en la carpeta Vídeos y luego haga clic en Propiedades . Esta acción abrirá Propiedades de videos.

Paso 2: cambie a la pestaña Ubicación haciendo clic en la misma.
Paso 3: haga clic en el botón Mover , busque la ubicación donde le gustaría guardar los clips de Game DVR y la carpeta Videos. Haga clic en el botón Seleccionar carpeta .


Paso 4: finalmente, haga clic en el botón Aplicar . Cuando vea el siguiente cuadro de diálogo de confirmación, haga clic en el botón Sí .

Para restaurar Game DVR o la carpeta Captures a la ubicación original
Paso 1: Haga clic con el botón derecho en la carpeta Vídeos en el panel de navegación del Explorador de archivos.
Paso 2: haga clic en la pestaña Ubicación para cambiar a la misma.
Paso 3: finalmente, haga clic en el botón Restaurar valores predeterminados para restaurar la carpeta a su ubicación original. ¡Tan simple como eso!
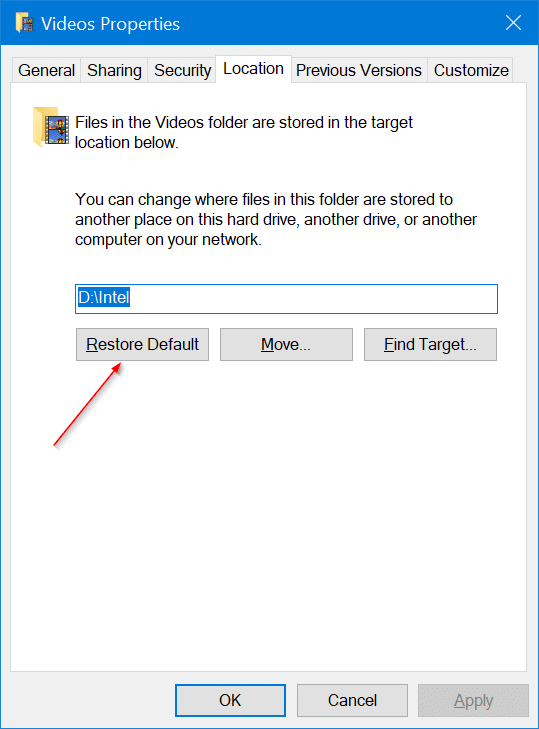
También le gustaría leer nuestra guía sobre cómo mover carpetas de escritorio, documentos, descargas, imágenes y videos en Windows 10.

