Cómo cambiar los atajos de teclado de la barra de juegos en Windows 10
Actualizado 2023 de enero: Deje de recibir mensajes de error y ralentice su sistema con nuestra herramienta de optimización. Consíguelo ahora en - > este enlace
- Descargue e instale la herramienta de reparación aquí.
- Deja que escanee tu computadora.
- La herramienta entonces repara tu computadora.
La barra de juegos es una de las excelentes características disponibles en Windows 10. Con la barra de juegos, puede grabar juegos, tomar capturas de pantalla, transmitir juegos y hacer mucho más sin la ayuda de aplicaciones de terceros.
Con la configuración predeterminada, mientras ejecuta un juego o una aplicación, puede usar el logotipo de Windows + tecla de acceso rápido G para abrir la barra de juegos. La barra de juegos se puede usar para tomar una captura de pantalla de la aplicación, grabar la pantalla y la aplicación de transmisión. Se puede acceder a todas estas funciones o características de la barra de juegos mediante atajos de teclado.
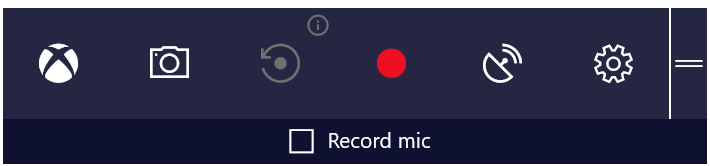
Atajos de teclado predeterminados de la barra de juegos:
Abrir barra de juegos: logotipo de Windows + G
Notas importantes:
Ahora puede prevenir los problemas del PC utilizando esta herramienta, como la protección contra la pérdida de archivos y el malware. Además, es una excelente manera de optimizar su ordenador para obtener el máximo rendimiento. El programa corrige los errores más comunes que pueden ocurrir en los sistemas Windows con facilidad - no hay necesidad de horas de solución de problemas cuando se tiene la solución perfecta a su alcance:
- Paso 1: Descargar la herramienta de reparación y optimización de PC (Windows 11, 10, 8, 7, XP, Vista - Microsoft Gold Certified).
- Paso 2: Haga clic en "Start Scan" para encontrar los problemas del registro de Windows que podrían estar causando problemas en el PC.
- Paso 3: Haga clic en "Reparar todo" para solucionar todos los problemas.
Registre eso: logotipo de Windows + Alt + G
Tomar captura de pantalla: logotipo de Windows + Alt + PrtScrn
Iniciar / detener la grabación: logotipo de Windows + Alt + R
Mostrar temporizador de grabación: logotipo de Windows + Alt + T
Micrófono encendido / apagado: logotipo de Windows + Alt + M
Iniciar / pausar la transmisión: logotipo de Windows + Alt + B
Mostrar la cámara en la transmisión: logotipo de Windows + Alt + W
Si por alguna razón, no está satisfecho con uno de los atajos de teclado asignados a la barra de juegos o sus funciones, puede cambiarlo sin la ayuda de ningún software adicional.
Como probablemente sepa, el sistema operativo Windows, por lo general, no le permite cambiar los atajos de teclado predeterminados, pero Microsoft ha hecho una excepción esta vez al permitir cambiar los atajos de teclado predeterminados del modo Juego y sus funciones.
Puede cambiar el método abreviado de teclado predeterminado para abrir la barra de juegos, tomar una captura de pantalla, grabar la pantalla, iniciar / detener la grabación, mostrar el temporizador de grabación, encender o apagar el micrófono, iniciar / pausar la transmisión y mostrar la cámara en la transmisión.
Tenga en cuenta que Windows 10 no le permite establecer un método abreviado de teclado que ya esté siendo utilizado por una de las funciones principales del sistema operativo Windows. Por ejemplo, no puede asignar el método abreviado de teclado de Windows + R para abrir la barra de juegos, ya que ya se está utilizando para abrir el cuadro de diálogo Ejecutar.
El nuevo método abreviado de teclado que desea asignar para abrir la barra de juegos o una de sus funciones debe incluir Ctrl, Alt o Shift y al menos otra tecla.
Cambiar los atajos de teclado predeterminados de la barra de juegos
Complete las instrucciones que se dan a continuación para configurar sus propios atajos de teclado para abrir la barra de juegos y otras funciones de la barra de juegos.
Paso 1: abra la aplicación Configuración. Vaya a Juegos \u0026 gt; Barra de juegos .
Paso 2: aquí, en la sección Atajos de teclado, seleccione un campo junto a una función, escriba su propio atajo de teclado que incluya Ctrl, Alt o Mayús y al menos otra tecla. Por ejemplo, para iniciar la barra de juegos, puede configurar Ctrl + Alt + D teclas de acceso rápido.
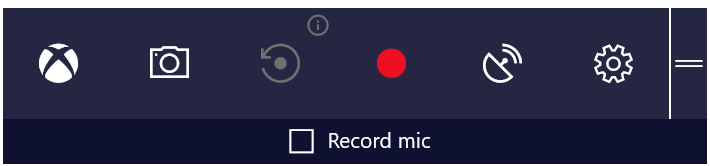
¡Espero que esta guía le resulte útil!

