Cómo cambiar temas en Windows 10 Creators Update
Actualizado 2023 de enero: Deje de recibir mensajes de error y ralentice su sistema con nuestra herramienta de optimización. Consíguelo ahora en - > este enlace
- Descargue e instale la herramienta de reparación aquí.
- Deja que escanee tu computadora.
- La herramienta entonces repara tu computadora.
Microsoft actualiza periódicamente la aplicación Configuración para agregar opciones y configuraciones disponibles en el Panel de control clásico a la nueva aplicación Configuración. La aplicación Configuración ahora tiene más configuraciones y opciones que el Panel de control clásico, pero todavía hay algunas configuraciones a las que solo se puede acceder abriendo el Panel de control.
En Anniversary Update y versiones anteriores de Windows 10, cambiar el tema no era un trabajo sencillo. Primero tuvimos que abrir la aplicación Configuración y luego navegar a Personalización \u0026 gt; Temas. En Temas había un enlace para abrir la ventana de Personalización clásica donde podíamos ver todos los temas instalados.
Ver y cambiar temas en Windows 10 Creators Update
A partir de la compilación 14997 de Windows 10 Creators Update, Microsoft ha facilitado el cambio de temas. Ahora puede ver todos los temas instalados y cambiar los temas sin salir de la aplicación Configuración. Sí, la sección Temas de la aplicación Configuración ahora muestra todos los temas predeterminados y de terceros.
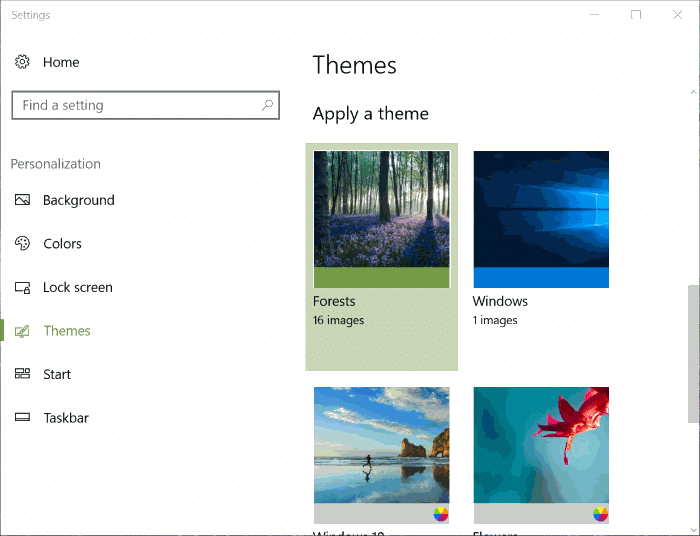
Notas importantes:
Ahora puede prevenir los problemas del PC utilizando esta herramienta, como la protección contra la pérdida de archivos y el malware. Además, es una excelente manera de optimizar su ordenador para obtener el máximo rendimiento. El programa corrige los errores más comunes que pueden ocurrir en los sistemas Windows con facilidad - no hay necesidad de horas de solución de problemas cuando se tiene la solución perfecta a su alcance:
- Paso 1: Descargar la herramienta de reparación y optimización de PC (Windows 11, 10, 8, 7, XP, Vista - Microsoft Gold Certified).
- Paso 2: Haga clic en "Start Scan" para encontrar los problemas del registro de Windows que podrían estar causando problemas en el PC.
- Paso 3: Haga clic en "Reparar todo" para solucionar todos los problemas.
La sección Temas muestra la imagen de fondo de su escritorio actual, el nombre del tema, el nombre del esquema de sonido, el nombre del cursor del mouse y la cantidad de imágenes incluidas en el tema actual. También se puede ver un enlace a la galería oficial de personalización de Windows (para descargar temas oficiales para Windows 10) en la página Temas.
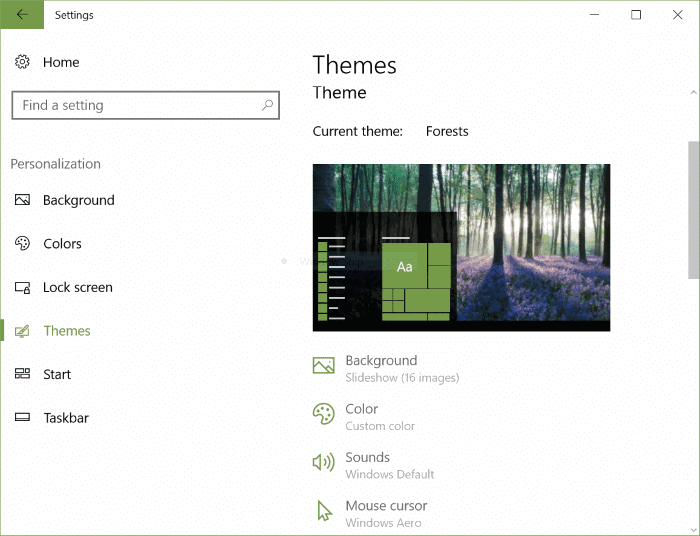
Y si se está preguntando acerca de la ventana de personalización clásica, todavía existe, pero es posible que se elimine de la versión final de Windows 10 Creators Update, que se espera que llegue a fines de marzo de 2017.
La configuración \u0026 gt; Personalización \u0026 gt; La sección Temas muestra todos los temas que instaló desde la Tienda, así como desde otros lugares.
Aquí se explica cómo ver los temas instalados y cambiar el tema en Windows 10 Creators Update.
IMPORTANTE: esta guía es aplicable a la compilación 14997 o versiones posteriores de Windows 10 únicamente.
Paso 1: haga clic con el botón derecho en el espacio vacío del escritorio. Haga clic en Personalizar para abrir la sección Personalización de la aplicación Configuración.
Paso 2: haga clic en Temas para ver todos los temas instalados y la configuración del tema.
Paso 3: para cambiar el tema actual, simplemente haga clic en un tema. Windows 10 aplicará el tema automáticamente.
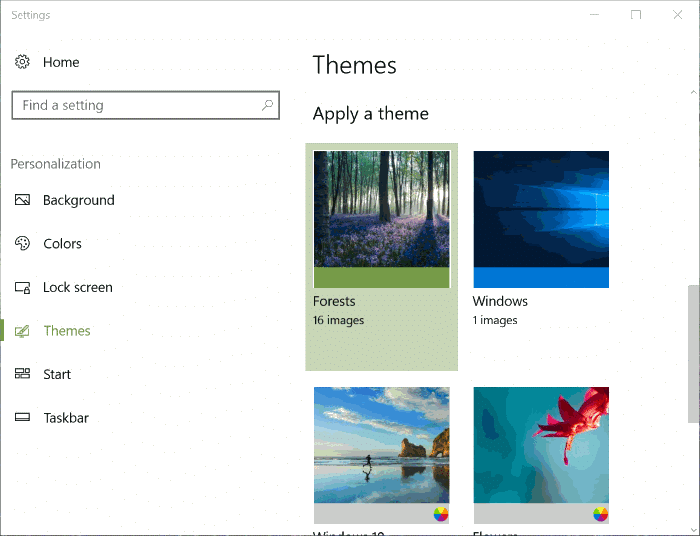
¡Espero que esto te ayude!
No olvide consultar nuestra guía sobre cómo instalar o eliminar un tema en Windows 10.

