Cómo cambiar un usuario estándar a una cuenta de administrador y viceversa
Actualizado 2023 de enero: Deje de recibir mensajes de error y ralentice su sistema con nuestra herramienta de optimización. Consíguelo ahora en - > este enlace
- Descargue e instale la herramienta de reparación aquí.
- Deja que escanee tu computadora.
- La herramienta entonces repara tu computadora.
Los usuarios de Windows 10 pueden operar su sistema como administradores o usuarios estándar. La principal diferencia entre los usuarios estándar y administradores son sus privilegios. Si bien las cuentas de administrador le dan acceso a todo lo que hay en la máquina, las cuentas estándar son más restrictivas.
Es posible que deba cambiar una cuenta de usuario de una cuenta estándar a una de administrador y viceversa por varios motivos. Si se pregunta cómo cambiar el tipo de cuenta de usuario, lea esta guía hasta el final.
Cambiar el usuario estándar a una cuenta de administrador
Podemos cambiar el tipo de cuenta de una cuenta de usuario de cinco formas sencillas. Exploraremos los siguientes métodos en esta sección:
- Cambie el tipo de cuenta de usuario entre Estándar y Administrador de Cuentas de usuario.
- Cambie el tipo de cuenta de usuario entre Estándar y Administrador desde Configuración.
- Cambie el tipo de cuenta de usuario entre Estándar y Administrador desde el Panel de control.
- Cambie el tipo de cuenta de usuario entre Estándar y Administrador desde el símbolo del sistema.
- Cambie el tipo de cuenta de usuario entre Estándar y Administrador desde PowerShell.
A continuación, hemos dividido los métodos anteriores para cambiar los tipos de cuentas de usuario en pasos sencillos.
Notas importantes:
Ahora puede prevenir los problemas del PC utilizando esta herramienta, como la protección contra la pérdida de archivos y el malware. Además, es una excelente manera de optimizar su ordenador para obtener el máximo rendimiento. El programa corrige los errores más comunes que pueden ocurrir en los sistemas Windows con facilidad - no hay necesidad de horas de solución de problemas cuando se tiene la solución perfecta a su alcance:
- Paso 1: Descargar la herramienta de reparación y optimización de PC (Windows 11, 10, 8, 7, XP, Vista - Microsoft Gold Certified).
- Paso 2: Haga clic en "Start Scan" para encontrar los problemas del registro de Windows que podrían estar causando problemas en el PC.
- Paso 3: Haga clic en "Reparar todo" para solucionar todos los problemas.
1] Cambiar un tipo de cuenta de usuario entre Estándar y Administrador de Cuentas de usuario
El área de configuración de Cuentas de usuario es quizás el lugar más fácil desde el que cambiar los tipos de cuentas de usuario entre usuarios estándar y administrativos. A continuación se explica cómo realizar esta operación utilizando la configuración de Cuentas de usuario.
Haga clic con el botón derecho en el botón & nbsp; Inicio y seleccione & nbsp; Ejecutar . En el cuadro de diálogo Ejecutar, escriba & nbsp; netplwiz y presione ENTRAR. Elija la cuenta de usuario cuyo tipo desea cambiar y haga clic en la opción & nbsp; Propiedades .
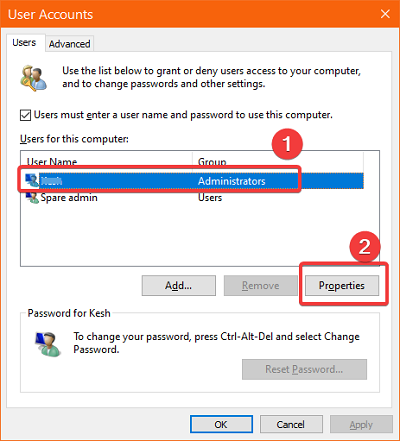
Cambie a la pestaña & nbsp; Membresía de grupo en la ventana Propiedades . Aquí es donde selecciona el tipo de cuenta de usuario o el nivel de acceso. Elija & nbsp; Usuario estándar , Administrador u & nbsp; Otro para obtener aún más opciones.

Pulsa & nbsp; Aplicar & nbsp; y & nbsp; Aceptar para las dos ventanas abiertas y reinicia tu computadora.
2] Cambie el tipo de cuenta de usuario entre Estándar y Administrador desde Configuración
Puede abrir Configuración con la & nbsp; tecla de Windows y la combinación de teclas I . Vaya a & nbsp; Cuentas y seleccione & nbsp; Familia y otros usuarios .
Busque la cuenta de usuario que desea modificar en & nbsp; Su familia o & nbsp; Otros usuarios y haga clic en ella. Haga clic en el botón & nbsp; Cambiar tipo de cuenta que aparece.

En la siguiente pantalla, seleccione el tipo de cuenta de usuario que prefiera en el menú desplegable y haga clic en el botón & nbsp; Aceptar a continuación.
3] Cambie el tipo de cuenta de usuario entre Estándar y Administrador desde el Panel de control
Busque & nbsp; Panel de control en el menú Inicio y ábralo. A continuación, haga clic en la opción & nbsp; Ver por en la parte superior derecha y cámbiela a & nbsp; Categoría . Haga clic en & nbsp; Cuentas de usuario . Si ves & nbsp; Cambiar tipo de cuenta & nbsp; debajo de la opción, selecciónala o elígela en la siguiente pantalla.

Elija la cuenta de usuario que desea cambiar haciendo clic en ella y luego en el vínculo & nbsp; Cambiar el tipo de cuenta & nbsp; .
De las nuevas opciones que aparecen, elija las opciones & nbsp; Estándar o & nbsp; Administrador para establecer el tipo de cuenta de usuario correspondiente. Por último, haga clic en el botón & nbsp; Cambiar tipo de cuenta a continuación. Después de cambiar con éxito el tipo de cuenta, salga del Panel de control y asegúrese de reiniciar su computadora.
4] Cambie el tipo de cuenta de usuario entre Estándar y Administrador desde el símbolo del sistema
Si se siente cómodo usando los comandos y no le importa ahorrar uno o dos clics adicionales, este y los siguientes métodos son para usted. Aquí, vamos a cambiar el tipo de cuenta de usuario usando funciones de línea de comandos.
Primero, ejecute el símbolo del sistema como administrador. Pulsa la tecla de Windows y busca & nbsp; Símbolo del sistema . Haga clic con el botón derecho en el símbolo del sistema y elija Ejecutar como administrador.
1. Cambiar a una cuenta de usuario estándar
En la ventana del símbolo del sistema, el siguiente comando cambia el tipo de cuenta del usuario especificado a Estándar.</×

Administradores de net localgroup 'NOMBRE-CUENTA' / eliminar
NOTA: Reemplace & nbsp; NOMBRE DE LA CUENTA & nbsp; con el nombre real de la cuenta de usuario. Además, el nombre de la cuenta de Microsoft son las primeras cinco letras de su dirección de correo electrónico.
2. Cambiar a una cuenta de administrador
Con el símbolo del sistema ejecutándose con privilegios elevados, escriba el siguiente comando y presione la tecla ENTRAR:
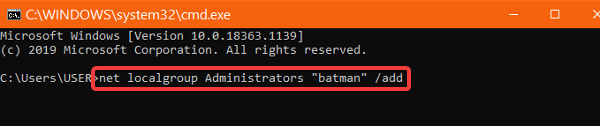
Administradores de net localgroup 'NOMBRE DE CUENTA' / agregar
NOTA: Reemplace & nbsp; NOMBRE DE LA CUENTA & nbsp; con el nombre real de la cuenta de usuario. Además, el nombre de la cuenta de Microsoft son las primeras cinco letras de su dirección de correo electrónico.
Para confirmar que se ha cambiado el tipo de cuenta de usuario, ejecute este comando. Al ejecutarlo, el símbolo del sistema muestra las propiedades de la cuenta de usuario seleccionada, incluidos los tipos de cuenta de usuario.
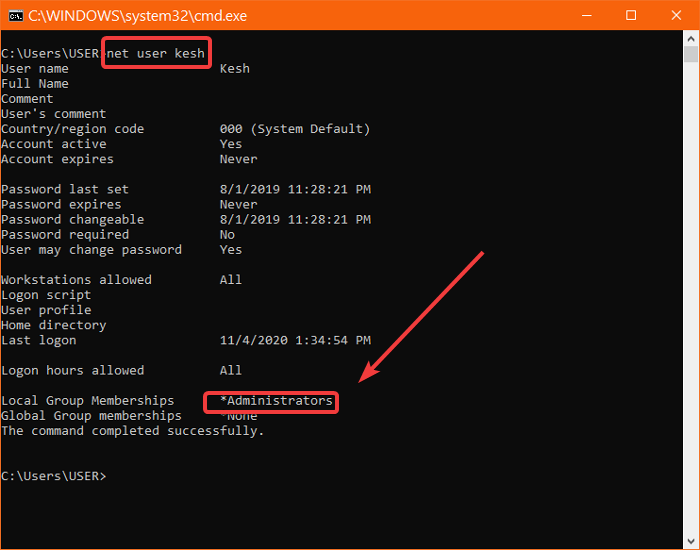
NOMBRE DE CUENTA del usuario neto
Salga del símbolo del sistema ahora y reinicie su computadora. En el próximo inicio de Windows, notará los cambios efectuados.
5] Cambiar un tipo de cuenta de usuario entre Estándar y Administrador desde PowerShell
PowerShell funciona con pocos pasos como el método del símbolo del sistema. Puede copiar los comandos y pegarlos en la ventana de PowerShell para evitar errores.
Presione & nbsp; Tecla de Windows + X y seleccione & nbsp; Windows PowerShell (Admin) en el menú contextual.
-
Cambiar a usuario estándar
Copie y pegue la siguiente línea de comando en la ventana de PowerShell:

Remove-LocalGroupMember -Group 'Administrators' -Member 'ACCOUNT-NAME'
NOTA: Reemplace & nbsp; NOMBRE DE LA CUENTA & nbsp; con el nombre real de la cuenta de usuario. Además, el nombre de la cuenta de Microsoft son las primeras cinco letras de su dirección de correo electrónico.
2. Cambiar el usuario a administrador
Abra PowerShell como administrador. Ingrese y ejecute el siguiente comando en PowerShell:
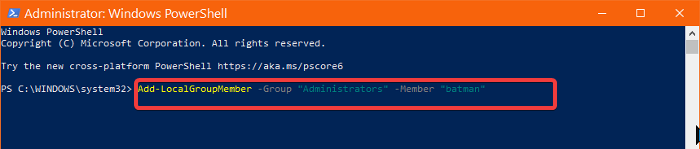
Add-LocalGroupMember -Group 'Administrators' -Member 'ACCOUNT-NAME'
Finalmente, puede cerrar el símbolo del sistema y reiniciar su máquina. Puede utilizar cualquier método que le resulte más fácil de seguir.
Si aún tiene ganas de aprender más consejos similares, lea esta guía sobre cómo eliminar la cuenta de administrador incorporada.

