Cómo cargar su teléfono cuando la computadora portátil está en modo de suspensión
Actualizado 2023 de enero: Deje de recibir mensajes de error y ralentice su sistema con nuestra herramienta de optimización. Consíguelo ahora en - > este enlace
- Descargue e instale la herramienta de reparación aquí.
- Deja que escanee tu computadora.
- La herramienta entonces repara tu computadora.
¿Quieres cargar tu iPhone, Android o Windows Phone cuando tu computadora portátil está en modo de suspensión? ¿Quiere cargar su teléfono inteligente cuando la tapa de su computadora portátil está cerrada? En esta guía, veremos cómo configurar su computadora portátil con Windows 10 para cargar su teléfono cuando su computadora portátil está inactiva.
Actualmente, la mayoría de los usuarios de PC poseen uno o más teléfonos inteligentes. Aunque los teléfonos inteligentes han mejorado drásticamente en los últimos años, la tecnología de la batería no ha mejorado mucho. Debido a esto, la mayoría de los teléfonos inteligentes, incluidos los teléfonos líderes en su clase como iPhone y Samsung Galaxy, a menudo tienen dificultades para pasar un día entero.
Los usuarios de teléfonos inteligentes que viajan a menudo recurren a los bancos de energía para cargar su teléfono inteligente sobre la marcha. Aunque los bancos de energía son bastante baratos en estos días, también puede usar su computadora portátil para cargar su teléfono inteligente mientras viaja.
Cargue su iPhone, Android o Windows Phone cuando su PC esté inactiva
La mayoría de nosotros sabemos que los teléfonos inteligentes se pueden cargar cuando la computadora portátil está encendida o encendida. Sin embargo, la mayoría de los usuarios no son conscientes del hecho de que los teléfonos inteligentes se pueden cargar incluso cuando la computadora portátil está en modo de suspensión.
Notas importantes:
Ahora puede prevenir los problemas del PC utilizando esta herramienta, como la protección contra la pérdida de archivos y el malware. Además, es una excelente manera de optimizar su ordenador para obtener el máximo rendimiento. El programa corrige los errores más comunes que pueden ocurrir en los sistemas Windows con facilidad - no hay necesidad de horas de solución de problemas cuando se tiene la solución perfecta a su alcance:
- Paso 1: Descargar la herramienta de reparación y optimización de PC (Windows 11, 10, 8, 7, XP, Vista - Microsoft Gold Certified).
- Paso 2: Haga clic en "Start Scan" para encontrar los problemas del registro de Windows que podrían estar causando problemas en el PC.
- Paso 3: Haga clic en "Reparar todo" para solucionar todos los problemas.
Con la configuración predeterminada, la mayoría de las computadoras portátiles no admiten la carga de dispositivos externos durante el modo de suspensión. Debe cambiar la configuración de energía predeterminada de USB en Windows, así como en BIOS / UEFI para cargar su teléfono cuando su PC está en modo de suspensión.
IMPORTANTE: no todos los puertos USB reciben energía cuando su PC está inactiva. Por lo general, solo un puerto USB recibirá energía. La mayoría de los fabricantes marcan el puerto USB que recibe energía cuando su PC está inactiva.

Método 1 de 2
Realizar cambios en la configuración del concentrador raíz USB
Paso 1: escriba Administrador de dispositivos en el menú Inicio o en el cuadro de búsqueda de la barra de tareas y presione la tecla Intro para abrir el mismo. Alternativamente, en el cuadro de comando Ejecutar (use el logotipo de Windows + R para abrir), escriba Devmgmt.msc y luego presione la tecla Intro.
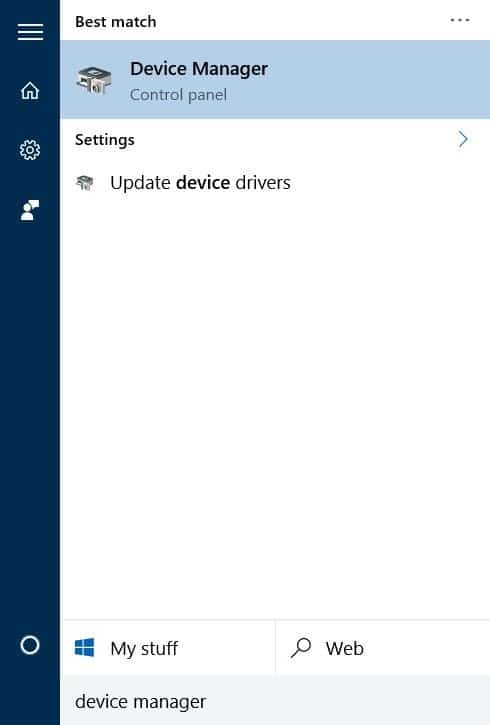
Paso 2: una vez que se inicia el Administrador de dispositivos, expanda Controladores de bus serie universal para ver todos los controladores USB.
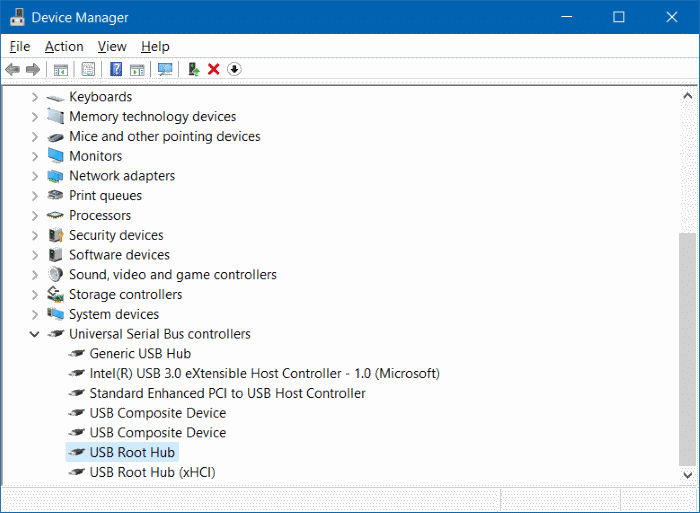
Paso 3: Haga clic con el botón derecho en Concentrador raíz USB y luego haga clic en Propiedades para abrir Concentrador raíz USB. Propiedades.
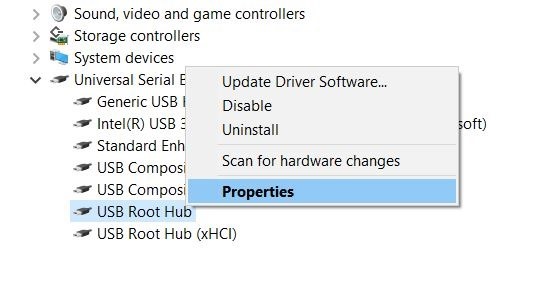
Paso 4: haga clic en la pestaña Administración de energía para cambiar a la misma. Aquí, desmarque la opción etiquetada Permitir que la computadora apague este dispositivo para ahorrar energía .
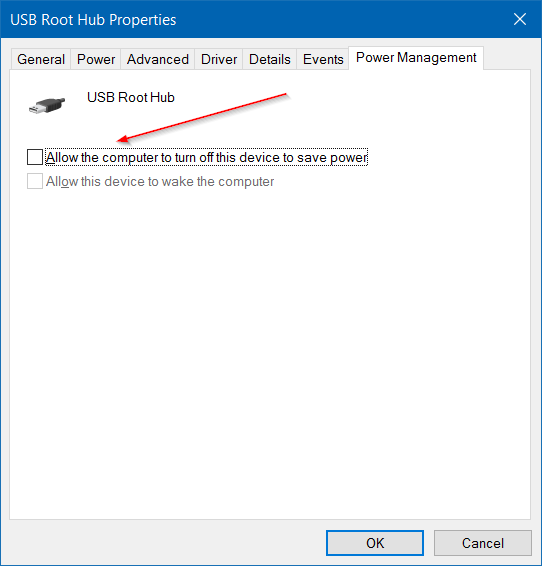
Haga clic en el botón Aceptar para guardar el cambio.
Si tiene varias entradas de concentrador raíz USB en Controladores de bus serie universal, debe seguir las instrucciones del paso 3 y el paso 4 para todos los concentradores raíz USB.
Método 2 de 2
Cambiar la configuración de alimentación USB en BIOS / UEFI
Si su teléfono inteligente no se carga incluso después de realizar las instrucciones mencionadas en el Método 1, podría deberse a que la función Always On USB está desactivada en BIOS / UEFI. Siga las instrucciones que se proporcionan a continuación para habilitar la función Always On USB.
Paso 1: reinicie su computadora portátil y presione la (s) tecla (s) apropiadas al reiniciar para ingresar al BIOS / UEFI.
Paso 2: busque Configuración de USB . En mi ThinkPad, la configuración de USB se encuentra en la pestaña Configuración . Verifique todas las pestañas una tras otra para encontrar la configuración de USB.
Paso 3: en la configuración de USB, verá una opción etiquetada como Siempre en USB o una opción con una etiqueta similar. Habilite la opción Always On USB para mantener los puertos USB habilitados durante estados de bajo consumo.
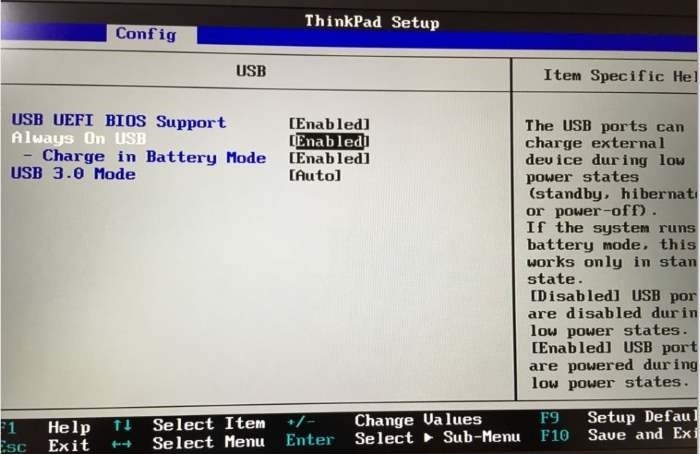
Paso 4: en algunas computadoras portátiles, es posible que vea una opción etiquetada como Cargar en modo de batería en la configuración de USB del BIOS. Como sugiere el nombre de la opción, si el modo de carga en batería está habilitado, podrá cargar su dispositivo externo incluso cuando su computadora portátil esté funcionando con batería. Esto puede agotar la batería de su computadora portátil rápidamente, pero si planea cargar su teléfono sobre la marcha con su computadora portátil, debe habilitar esta opción.
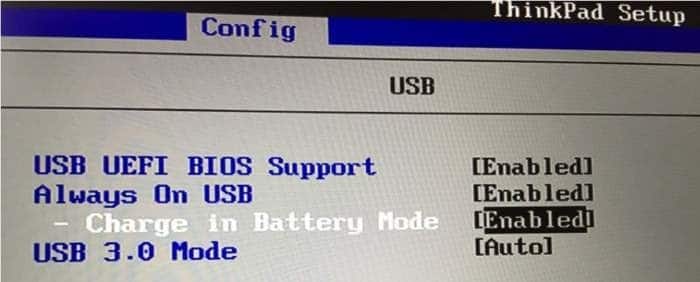
Paso 5: finalmente, guarde la nueva configuración de energía. En la mayoría de las computadoras portátiles, puede guardar los cambios realizados en la configuración del BIOS presionando la tecla F10. Si no puede guardar los cambios, consulte el manual de usuario de su computadora portátil o busque direcciones en la web.
Paso 6: inicie Windows 10. Conecte su iPhone, Android o cualquier otro teléfono inteligente y luego ponga su PC en modo de suspensión. Su teléfono inteligente debería continuar cargándose incluso después de poner su computadora portátil en modo de suspensión.

