Cómo cerrar sesión de forma remota u0026 amp; Bloquear PC con Windows 10
Actualizado 2023 de enero: Deje de recibir mensajes de error y ralentice su sistema con nuestra herramienta de optimización. Consíguelo ahora en - > este enlace
- Descargue e instale la herramienta de reparación aquí.
- Deja que escanee tu computadora.
- La herramienta entonces repara tu computadora.
¿Quiere bloquear de forma remota su computadora con Windows 10? ¿Necesita cerrar sesión de forma remota en su PC con Windows 10? En esta guía, veremos cómo cerrar sesión de forma remota y bloquear su PC con Windows 10.
Para cerrar sesión de forma remota y bloquear su PC con Windows 10, no necesita buscar una aplicación o servicio de terceros. La función integrada Buscar mi dispositivo en Windows 10 le permite cerrar sesión de forma remota y bloquear su PC con Windows 10.
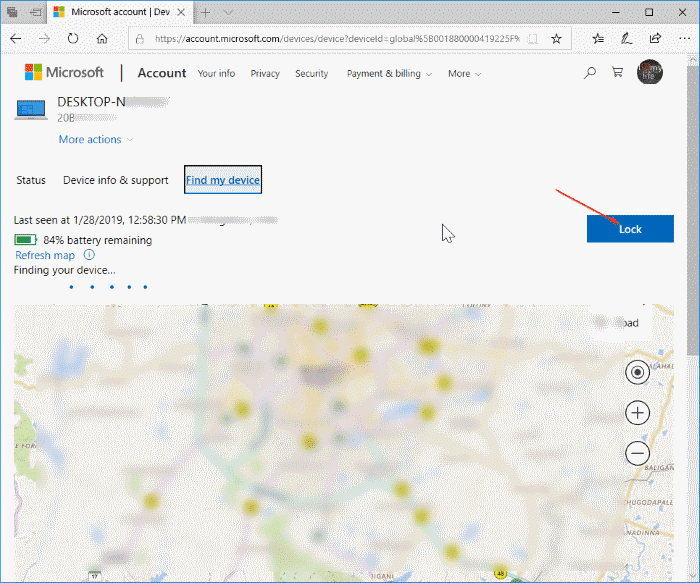
La función es útil si ha olvidado apagar su PC y desea evitar que otras personas en su casa o lugar de trabajo accedan a su PC.
Notas importantes:
Ahora puede prevenir los problemas del PC utilizando esta herramienta, como la protección contra la pérdida de archivos y el malware. Además, es una excelente manera de optimizar su ordenador para obtener el máximo rendimiento. El programa corrige los errores más comunes que pueden ocurrir en los sistemas Windows con facilidad - no hay necesidad de horas de solución de problemas cuando se tiene la solución perfecta a su alcance:
- Paso 1: Descargar la herramienta de reparación y optimización de PC (Windows 11, 10, 8, 7, XP, Vista - Microsoft Gold Certified).
- Paso 2: Haga clic en "Start Scan" para encontrar los problemas del registro de Windows que podrían estar causando problemas en el PC.
- Paso 3: Haga clic en "Reparar todo" para solucionar todos los problemas.
IMPORTANTE: Podrás bloquear o cerrar sesión de forma remota en tu PC solo si estás usando una cuenta de Microsoft para iniciar sesión y si activas la función Buscar mi dispositivo en Windows 10.
Para volver a iniciar sesión en la PC (después de cerrar la sesión y bloquearla de forma remota), se debe ingresar la contraseña de la cuenta u otros métodos de inicio de sesión. Recuerde que primero debe iniciar sesión en la cuenta de administrador ingresando la contraseña o cualquier otro método de inicio de sesión disponible. No puede iniciar sesión en una cuenta local o que no sea de administrador antes de iniciar sesión en la cuenta de administrador. Si lo intenta, obtendrá el mensaje 'Un administrador ha restringido el inicio de sesión. Para iniciar sesión, asegúrese de que su dispositivo esté conectado a Internet y haga que su administrador inicie sesión'.
Cerrar sesión de forma remota y bloquear su computadora con Windows 10
Complete las instrucciones que se indican a continuación para cerrar sesión de forma remota y bloquear su computadora con Windows 10.
Paso 1: en una computadora o cualquier otro dispositivo, visite la página account.microsoft.com \\ dispositivos .
Paso 2: inicie sesión ingresando los detalles de su cuenta de Microsoft que utiliza para iniciar sesión en su PC con Windows 10. Ahora será redirigido a la página Dispositivos.

Paso 3: en esta página, se mostrará la entrada de su PC con Windows 10. Tenga en cuenta que solo las PC en las que está utilizando una cuenta de Microsoft para iniciar sesión aparecen en esta página.
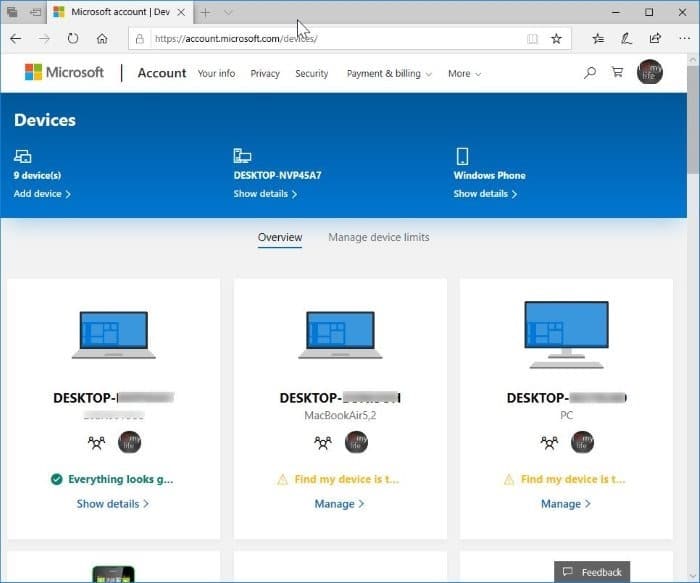
Paso 4: haga clic en el enlace Mostrar detalles que aparece en el mosaico de la entrada de su PC. Tenga en cuenta que el enlace Mostrar detalles no aparecerá si Buscar mi dispositivo está apagado en esa PC (como puede ver en la imagen de arriba para otras PC).
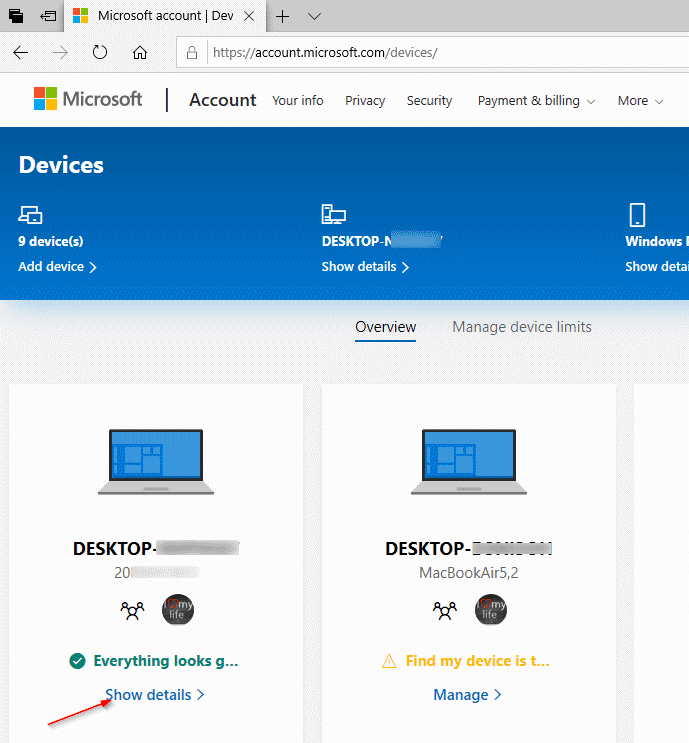
Paso 5: aquí, cambie a la pestaña Buscar mi dispositivo haciendo clic en la misma.
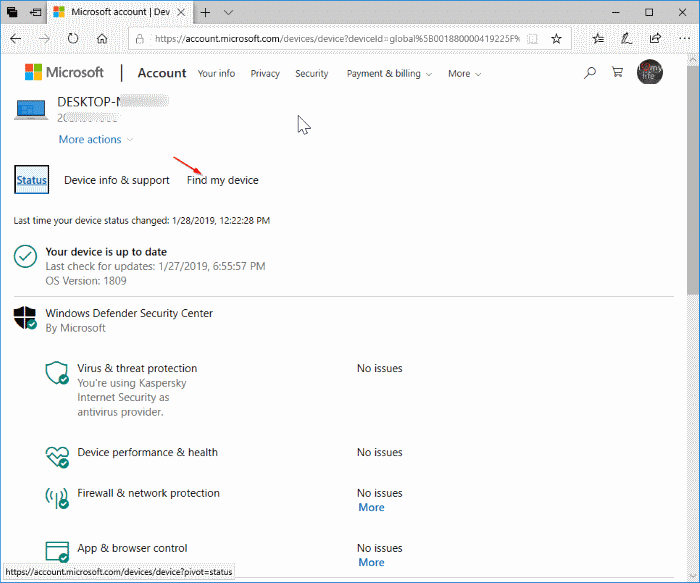
Paso 6: la página ahora muestra la ubicación actual de su PC con Windows 10 junto con la información de la batería restante. Para bloquear y cerrar sesión en la PC, haga clic en el botón Bloquear ubicado en la parte superior derecha de la página.
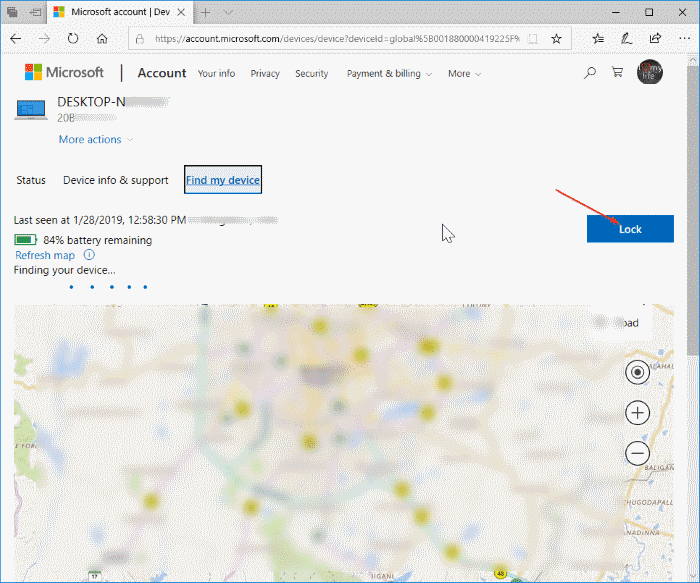
Paso 7: cuando aparezca la siguiente página, haga clic en el botón Siguiente .
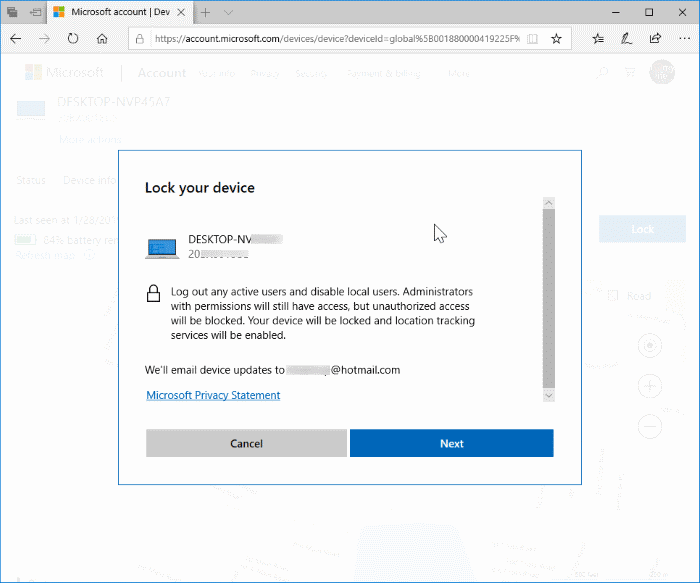
Paso 8: si desea mostrar un mensaje en la pantalla de bloqueo después de cerrar sesión en la PC, escriba el mensaje. La longitud máxima del mensaje es de 160 caracteres. El mensaje aparecerá en la pantalla de bloqueo una vez que la PC esté bloqueada. Finalmente, haga clic en el botón Bloquear para cerrar sesión y bloquear su PC con Windows 10 seleccionada.
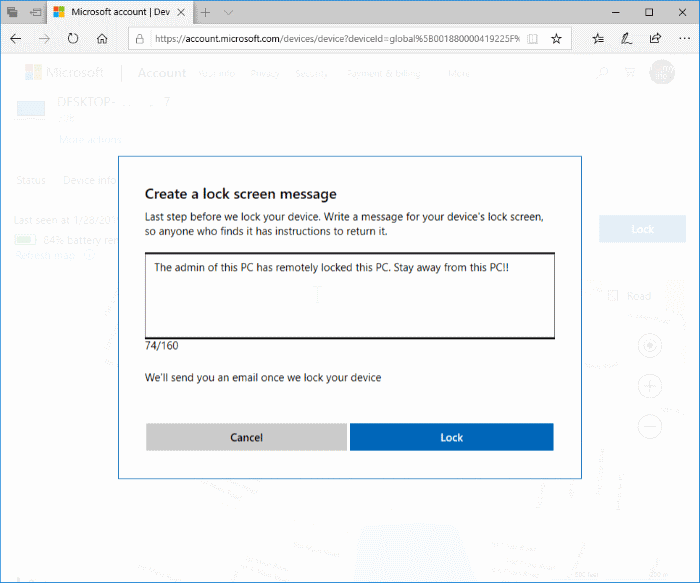
Ahora verá el mensaje 'Su dispositivo ahora está bloqueado' en la página.
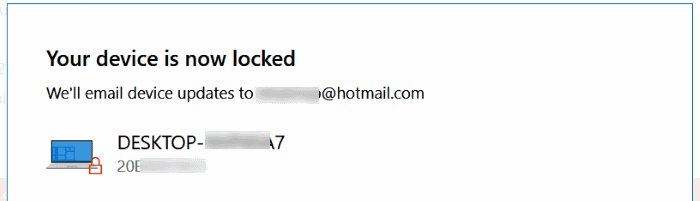
¡Eso es todo! También le sugerimos que cambie o restablezca la contraseña de la cuenta de Microsoft.

