Cómo cerrar sesión en la aplicación de correo en Windows 10
Actualizado 2023 de enero: Deje de recibir mensajes de error y ralentice su sistema con nuestra herramienta de optimización. Consíguelo ahora en - > este enlace
- Descargue e instale la herramienta de reparación aquí.
- Deja que escanee tu computadora.
- La herramienta entonces repara tu computadora.
La aplicación Mail es una de las muchas aplicaciones que se ofrecen con Windows 10. La aplicación Mail oficial se introdujo por primera vez con Windows 8, y la misma se ha mejorado drásticamente en Windows 10 con nuevas funciones y opciones.
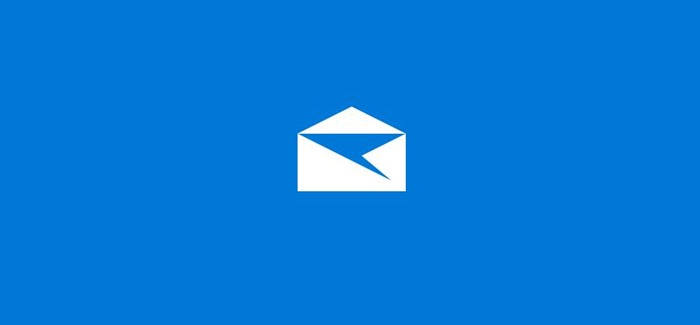
El correo oficial de Windows 10 es definitivamente una de las mejores aplicaciones de correo electrónico para el sistema operativo Windows. Aunque no es tan superior como Outlook o algunos otros clientes de escritorio de terceros, la aplicación ofrece la mayoría de las funciones que espera ver en un buen cliente de correo electrónico.
Si ha agregado varias cuentas de correo electrónico a la aplicación Correo, es probable que desee eliminar o cerrar sesión en una cuenta en algún momento por algún motivo. Por ejemplo, si ha agregado una cuenta de Gmail a Windows 10 Mail, es posible que desee cerrar sesión en su cuenta de Gmail antes de permitir que otros accedan a su PC.
Notas importantes:
Ahora puede prevenir los problemas del PC utilizando esta herramienta, como la protección contra la pérdida de archivos y el malware. Además, es una excelente manera de optimizar su ordenador para obtener el máximo rendimiento. El programa corrige los errores más comunes que pueden ocurrir en los sistemas Windows con facilidad - no hay necesidad de horas de solución de problemas cuando se tiene la solución perfecta a su alcance:
- Paso 1: Descargar la herramienta de reparación y optimización de PC (Windows 11, 10, 8, 7, XP, Vista - Microsoft Gold Certified).
- Paso 2: Haga clic en "Start Scan" para encontrar los problemas del registro de Windows que podrían estar causando problemas en el PC.
- Paso 3: Haga clic en "Reparar todo" para solucionar todos los problemas.
Afortunadamente, puede cerrar sesión en sus cuentas de correo electrónico agregadas a la aplicación Correo con facilidad en Windows 10. Sin embargo, no es posible cerrar sesión en la cuenta de Microsoft que ha estado usando para iniciar sesión en Windows 10. En otros es decir, esto se aplica únicamente a los usuarios que han estado usando una cuenta de Microsoft para iniciar sesión en Windows 10.
Esto se debe a que, cuando comienzas a usar una cuenta de Microsoft para iniciar sesión en Windows 10, la misma cuenta de Microsoft se agrega automáticamente a la aplicación Correo y no puedes cerrar sesión en esta cuenta ni eliminar la cuenta de correo electrónico sin cambiar su cuenta de Microsoft a la cuenta local.
Pasos sobre cómo cerrar sesión en una cuenta de correo electrónico en Windows 10 Mail
Paso 1: inicie la aplicación Correo.
Paso 2: haga clic o toque el icono de Configuración para revelar el panel de Configuración.

Paso 3: haga clic o toque Administrar cuentas para ver todas las cuentas de correo electrónico que se agregaron a la aplicación Correo.
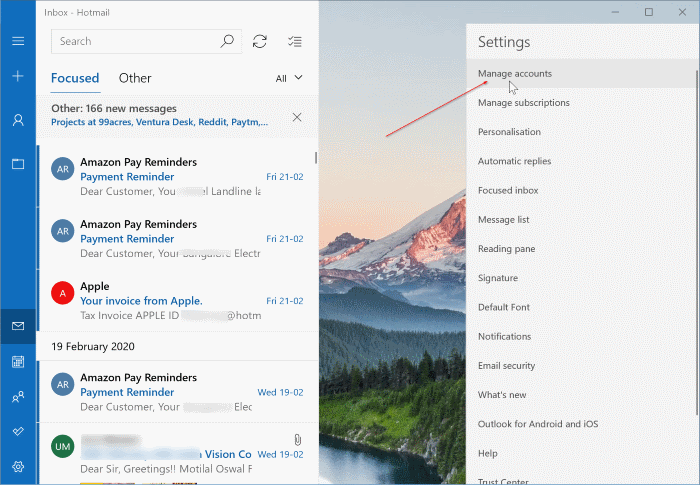
Paso 4: haga clic o toque en la cuenta de correo electrónico que desea eliminar o de la que desea cerrar sesión. Esto abrirá el cuadro de diálogo Configuración de la cuenta.
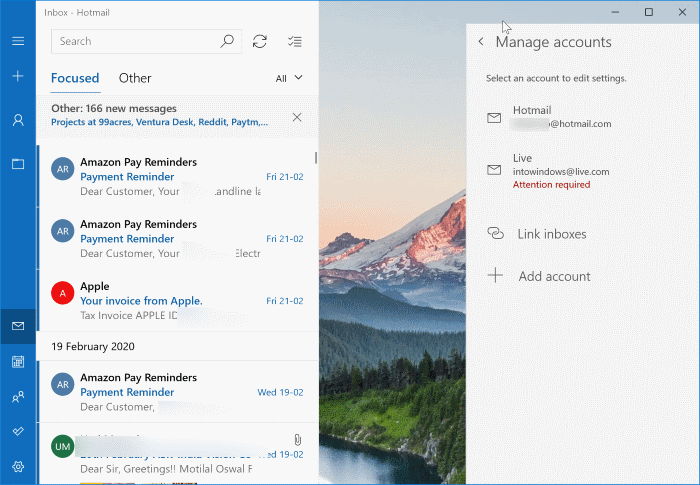
Paso 5: finalmente, haga clic o toque Eliminar cuenta de este dispositivo .
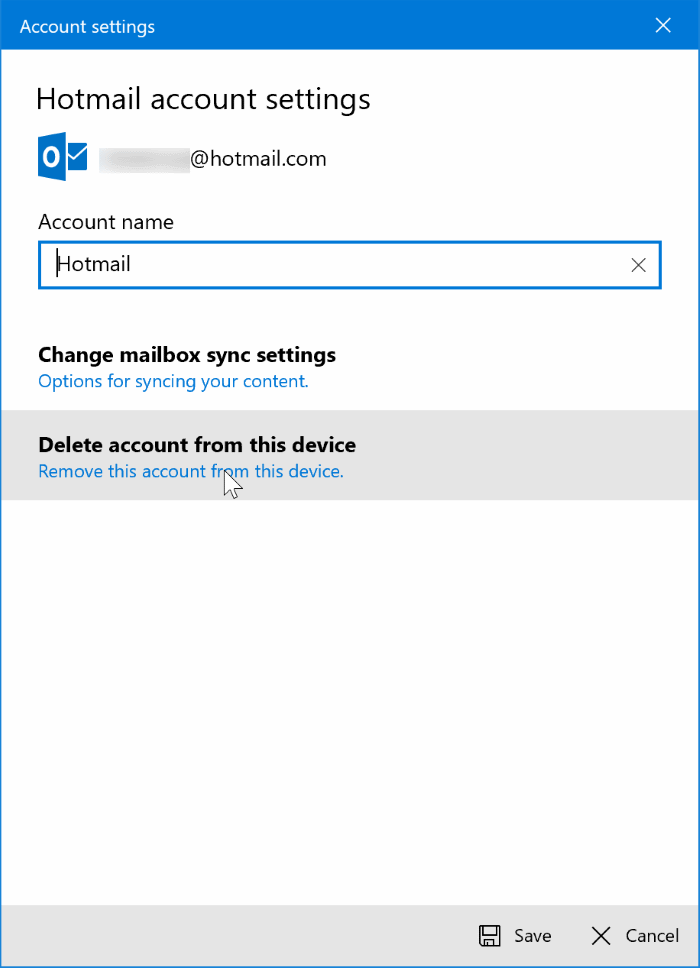
Paso 6: haga clic o toque el botón Eliminar cuando vea el siguiente cuadro de diálogo de confirmación para salir de la cuenta y eliminar también la cuenta de correo electrónico de la aplicación Correo. como su dispositivo.
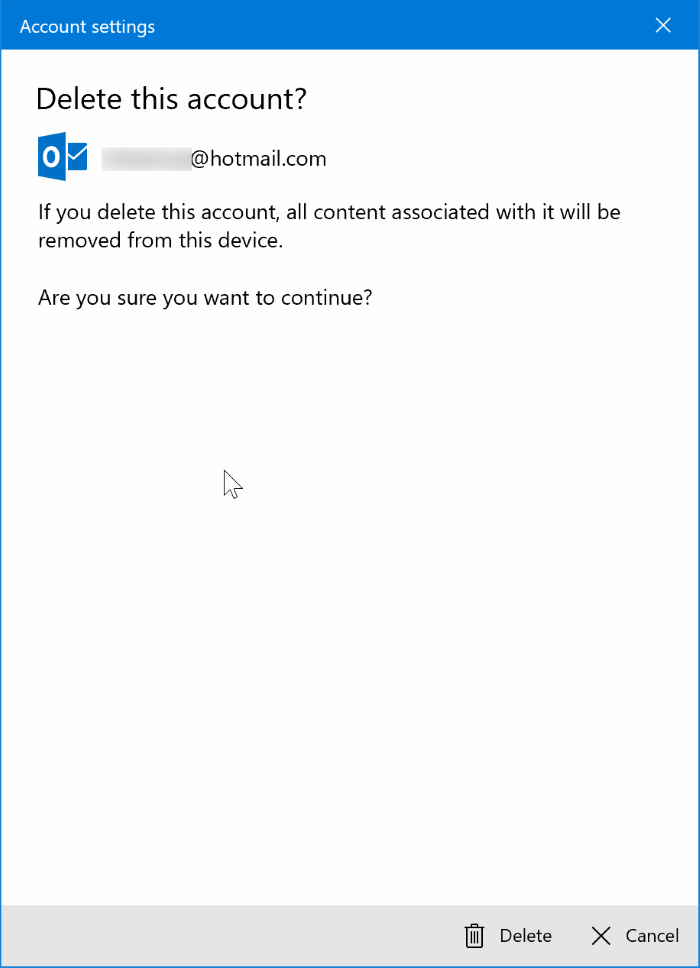
Y si no obtiene la opción Eliminar cuenta, es porque está utilizando esa cuenta de Microsoft para iniciar sesión en Windows 10. Para cerrar sesión, como se mencionó anteriormente en esta publicación, debe migrar su cuenta de Microsoft a una cuenta local primero y luego siga las instrucciones dadas anteriormente.

