Cómo cerrar sesión en OneDrive en Windows 10
Actualizado 2023 de enero: Deje de recibir mensajes de error y ralentice su sistema con nuestra herramienta de optimización. Consíguelo ahora en - > este enlace
- Descargue e instale la herramienta de reparación aquí.
- Deja que escanee tu computadora.
- La herramienta entonces repara tu computadora.
Como probablemente sepa, el servicio en la nube OneDrive de Microsoft está muy bien integrado en Windows 10 y no necesita descargar una aplicación dedicada para acceder a sus archivos guardados en OneDrive. Al hacer clic en el icono de OneDrive en el panel de navegación del Explorador de archivos (Explorador de Windows), puede ver y acceder a los archivos almacenados en OneDrive.

OneDrive en Windows 10
Cuando inicia sesión en Windows 10 con una cuenta de Microsoft, también inicia sesión automáticamente en OneDrive. Esto significa que, incluso si no tiene la intención de usar OneDrive para almacenar archivos, Windows 10 lo registra automáticamente en el cliente OneDrive integrado en Windows 10.
Cerrar sesión en OneDrive en Windows 10
Aunque esto es realmente bueno y la mayoría de los usuarios de OneDrive aprecian esta función, muchos usuarios que utilizan otros servicios de almacenamiento en la nube como el popular Dropbox pueden querer cerrar sesión en OneDrive sin migrar su cuenta de Microsoft a una cuenta local o sin cerrar sesión Cuenta de Microsoft.
Notas importantes:
Ahora puede prevenir los problemas del PC utilizando esta herramienta, como la protección contra la pérdida de archivos y el malware. Además, es una excelente manera de optimizar su ordenador para obtener el máximo rendimiento. El programa corrige los errores más comunes que pueden ocurrir en los sistemas Windows con facilidad - no hay necesidad de horas de solución de problemas cuando se tiene la solución perfecta a su alcance:
- Paso 1: Descargar la herramienta de reparación y optimización de PC (Windows 11, 10, 8, 7, XP, Vista - Microsoft Gold Certified).
- Paso 2: Haga clic en "Start Scan" para encontrar los problemas del registro de Windows que podrían estar causando problemas en el PC.
- Paso 3: Haga clic en "Reparar todo" para solucionar todos los problemas.
Este método también se puede utilizar para iniciar sesión en OneDrive con una cuenta diferente. Por ejemplo, si tiene varias cuentas de OneDrive y desea cerrar sesión en una cuenta e iniciar sesión con otra cuenta, puede usar este método para cerrar sesión en OneDrive y luego iniciar sesión con una cuenta diferente.
Siga las instrucciones que se indican a continuación sin desviaciones para desvincularse o cerrar sesión en OneDrive en Windows 10.
Paso 1: Haga clic con el botón derecho en el icono de OneDrive ubicado en el área de la bandeja del sistema de la barra de tareas para abrir el menú lateral de OneDrive, haga clic en el icono de tres puntos y luego haga clic en Configuración para abrir el cuadro de diálogo de configuración de Microsoft OneDrive.
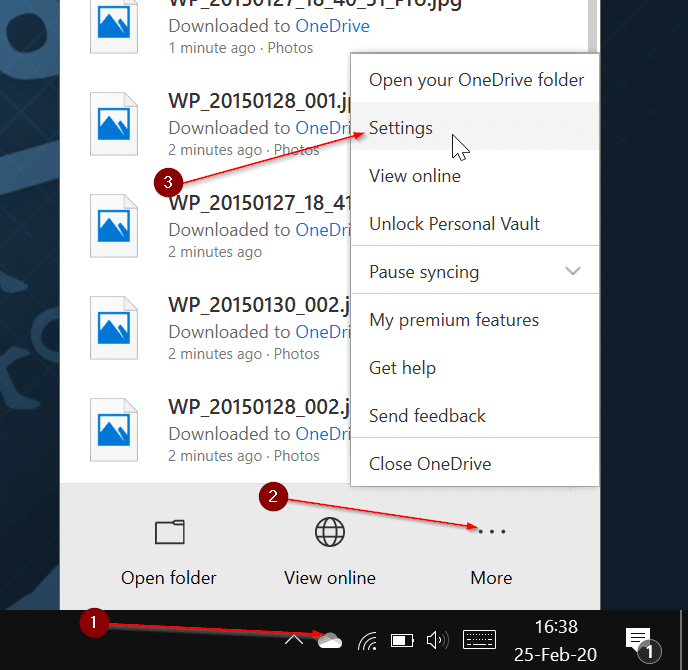
Paso 2: cambie a la pestaña Cuentas haciendo clic o tocando la pestaña Cuenta .
Paso 3: haga clic o toque el enlace Desvincular esta PC . Una vez que la cuenta se haya desvinculado, verá el cuadro de diálogo Bienvenido a OneDrive con el botón Iniciar sesión. ¡Eso es! Ha cerrado sesión correctamente en OneDrive en Windows 10.
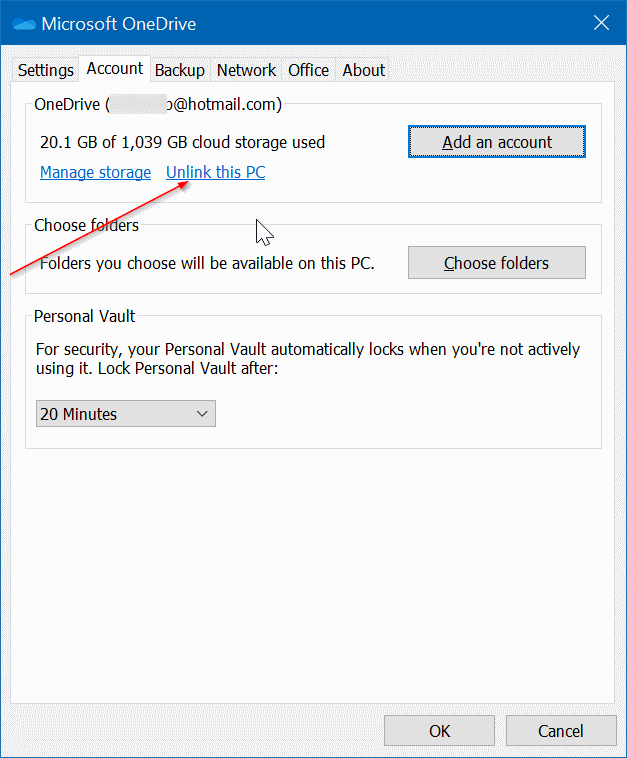
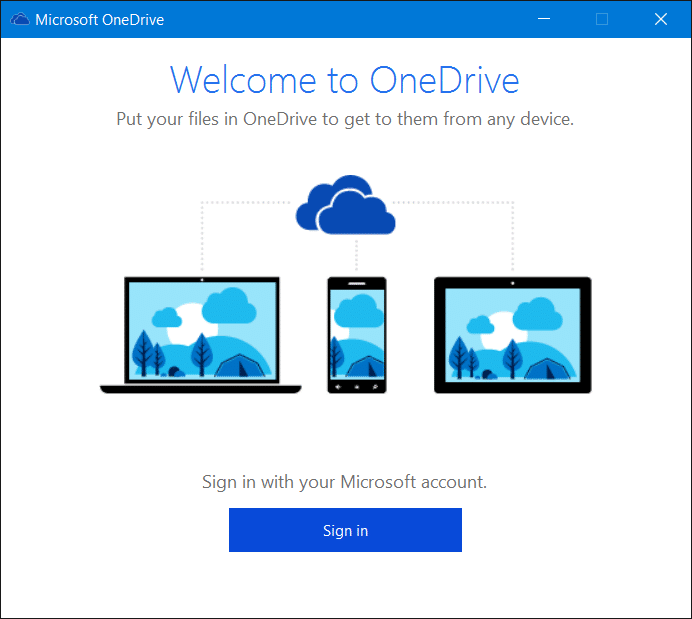
La desvinculación cerrará la sesión de OneDrive y Windows 10 ya sincronizará sus archivos de OneDrive. Sin embargo, los archivos que están presentes (archivos descargados) en la carpeta OneDrive de su PC estarán allí.
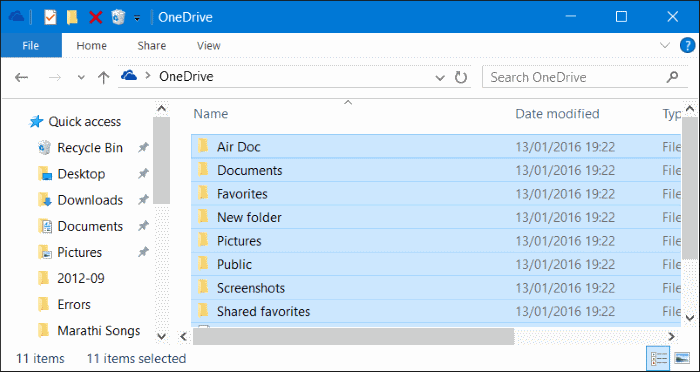
Si también desea deshacerse de esos archivos, abra el Explorador de archivos, haga clic en el icono de OneDrive en el panel de navegación, seleccione todos los archivos y luego haga clic en Eliminar.
Y si desea iniciar sesión en OneDrive con la misma cuenta o una cuenta diferente, siga las instrucciones que se indican a continuación.
Para iniciar sesión en OneDrive en Windows 10
Paso 1: haga clic en el icono de OneDrive en la bandeja del sistema de la barra de tareas para ver el menú lateral. Haga clic en el botón Iniciar sesión.
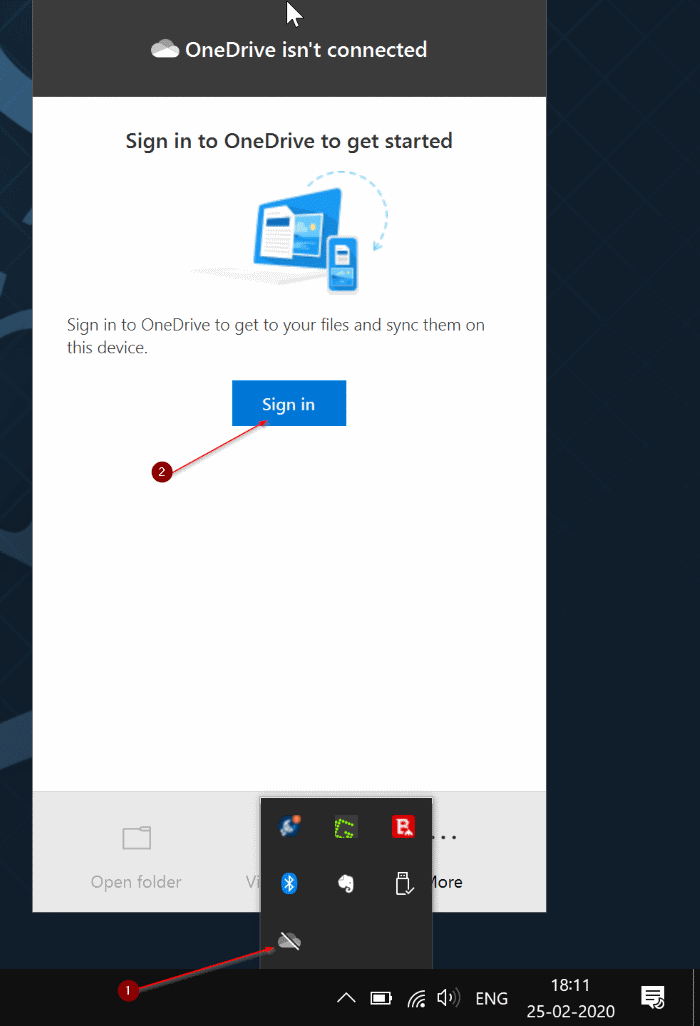
Paso 2: haga clic en el botón Iniciar sesión . Ingrese los detalles de su cuenta de OneDrive o Microsoft y luego haga clic en el botón Iniciar sesión .
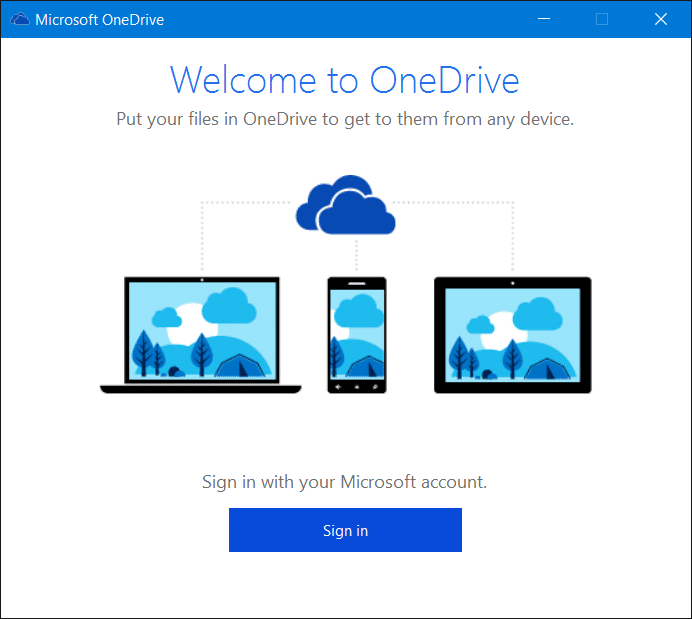

Paso 3: cuando vea la siguiente pantalla, haga clic en el botón Siguiente para usar la ubicación predeterminada para guardar la carpeta OneDrive o seleccione una ubicación para la carpeta OneDrive haciendo clic en el enlace Cambiar ubicación y luego seleccionando una nueva ubicación.
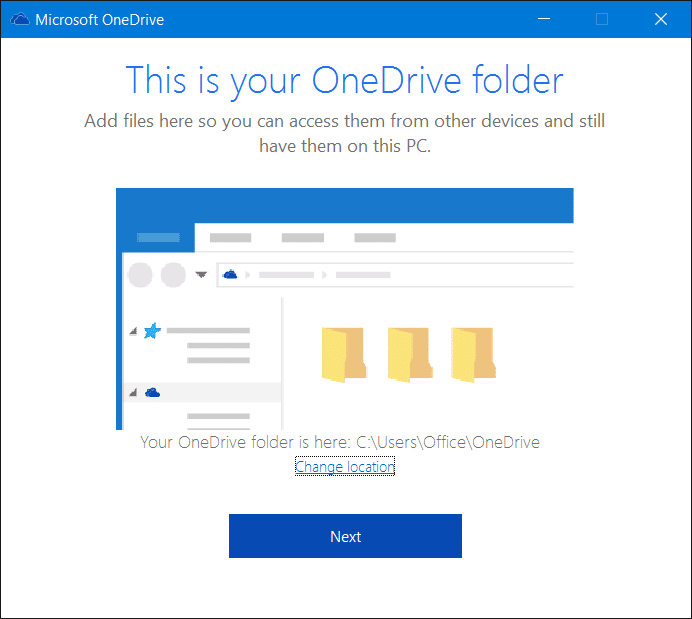
Paso 4: Finalmente, verá la siguiente pantalla donde puede seleccionar carpetas en la nube que desea descargar a la carpeta OneDrive en su PC con Windows 10.
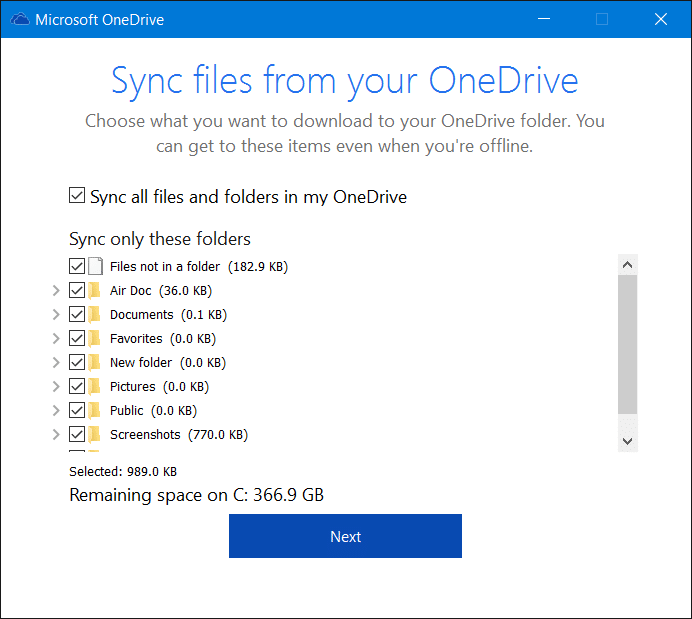
Haga clic en el botón Siguiente para completar la configuración. Haga clic en el botón Cerrar .
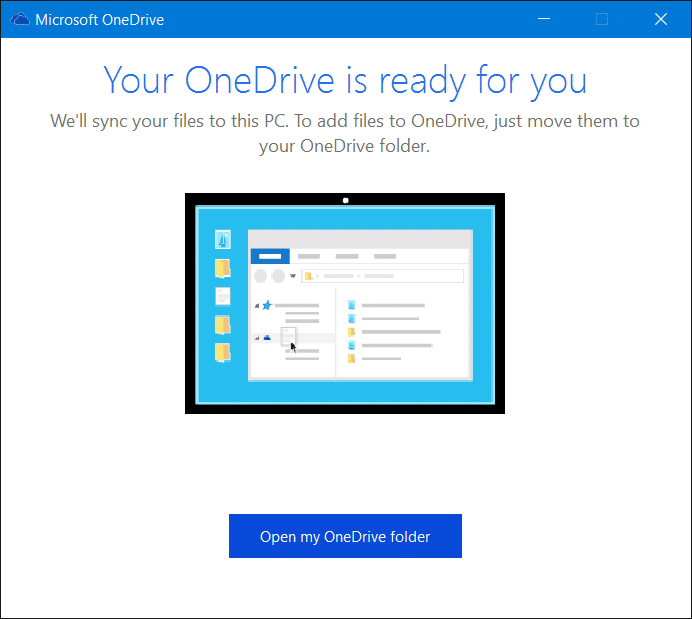
¡Buena suerte!

