Cómo clonar la instalación existente de Windows 10 en USB y hacerla de arranque
Actualizado 2023 de enero: Deje de recibir mensajes de error y ralentice su sistema con nuestra herramienta de optimización. Consíguelo ahora en - > este enlace
- Descargue e instale la herramienta de reparación aquí.
- Deja que escanee tu computadora.
- La herramienta entonces repara tu computadora.
A estas alturas, probablemente sepa qué es la unidad Windows To Go y cómo crear una. Para aquellos usuarios que no conocen Windows To Go, es una característica introducida con Windows 8 para instalar Windows en unidades USB y llevar el sistema operativo en unidades USB.
La función Windows To Go solo está presente en la edición Enterprise. Aunque existen algunas soluciones para crear la unidad Windows To Go en todas las ediciones, existen un par de herramientas gratuitas para instalar cualquier edición de Windows en unidades USB.
Hace aproximadamente un año, hablamos por primera vez sobre WinToUSB. Varios weblogs han revisado esta herramienta desde entonces. Además de Windows 10 y Windows 8.1, WinToUSB también es compatible con Windows 7. Es decir, en palabras simples, puede instalar Windows 7 en unidades USB con facilidad.
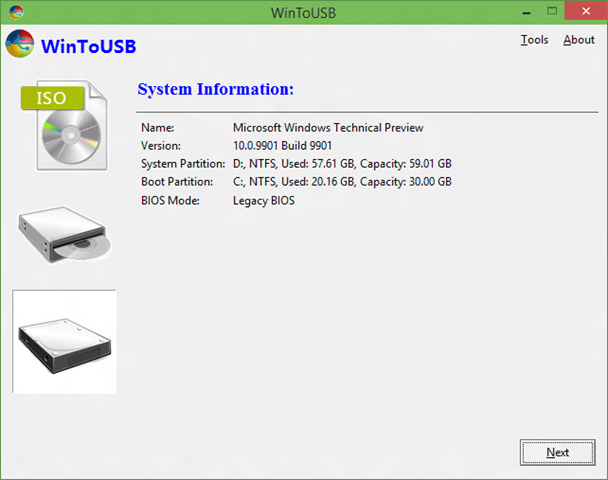
Notas importantes:
Ahora puede prevenir los problemas del PC utilizando esta herramienta, como la protección contra la pérdida de archivos y el malware. Además, es una excelente manera de optimizar su ordenador para obtener el máximo rendimiento. El programa corrige los errores más comunes que pueden ocurrir en los sistemas Windows con facilidad - no hay necesidad de horas de solución de problemas cuando se tiene la solución perfecta a su alcance:
- Paso 1: Descargar la herramienta de reparación y optimización de PC (Windows 11, 10, 8, 7, XP, Vista - Microsoft Gold Certified).
- Paso 2: Haga clic en "Start Scan" para encontrar los problemas del registro de Windows que podrían estar causando problemas en el PC.
- Paso 3: Haga clic en "Reparar todo" para solucionar todos los problemas.
Recientemente, el desarrollador ha lanzado WinToUSB 2.0. La versión más reciente de WinToUSB es capaz de clonar su instalación de Windows existente en una unidad USB y luego hacerla de arranque. En otras palabras, puede transferir sus instalaciones actuales de Windows 10/8/7 a una unidad USB para usarla como portátil.
Esta función es una bendición para muchos usuarios que no desean realizar una nueva instalación de Windows en unidades USB solo para crear una unidad Windows To Go. La función es muy útil, ya que no necesitamos instalar nuestro software de terceros favorito ni cambiar la configuración de Windows después de la creación de la unidad Windows To Go.
Crear una unidad de Windows To Go con WinToUSB es bastante simple. Solo necesita buscar su archivo ISO de Windows y luego seleccionar su unidad USB para comenzar a crear la unidad Windows To Go.
Clonar la instalación actual de Windows a USB y hacer que el USB sea de arranque
Complete las siguientes instrucciones para clonar su instalación de Windows 10 (cualquier otra versión de Windows) existente en una unidad USB y luego haga que la unidad sea de arranque.
Paso 1: conecte su unidad USB y haga una copia de seguridad de todos los datos en una ubicación segura.
Paso 2: visite esta página de WinToUSB y descargue la última versión disponible del software. El tamaño de la descarga es inferior a 4 MB.
Paso 3: ejecute el ejecutable WinToUSB descargado y siga las instrucciones en pantalla para instalarlo.
Paso 4: Ejecute la herramienta como administrador, haga clic en el tercer icono (Físico a USB) en el panel izquierdo para ver la siguiente pantalla.
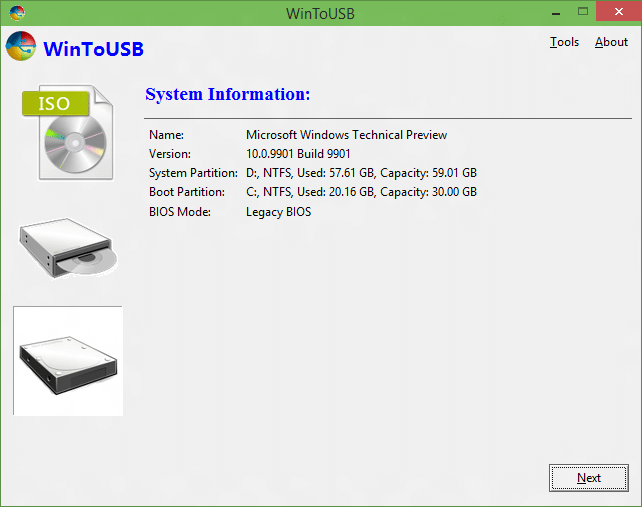
Paso 5: haga clic en el botón Siguiente para ver una ventana emergente con el mensaje 'Necesito crear una imagen WinPE, esto puede llevar varios minutos. ¿Estás seguro de que quieres continuar?' mensaje.
Haga clic en el botón Sí.
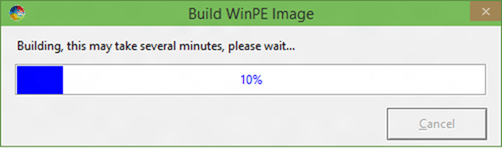
Paso 6: una vez que la imagen de WinPE esté lista, se le pedirá que seleccione la unidad USB de destino.
Aquí, también debe seleccionar la partición del sistema, así como la partición de arranque de su instalación de Windows existente. La partición del sistema suele ser la partición pequeña de 100 o 200 MB. Y la partición de arranque no es más que la partición que contiene los archivos de instalación de Windows 10, que generalmente es la unidad 'C'.
Paso 7: finalmente, haga clic en el botón Siguiente. Haga clic en el botón Sí cuando se le solicite que reinicie su PC.
Después de reiniciar su PC, el proceso de clonación se iniciará y puede demorar algunas horas (según el tamaño de la partición de inicio y el rendimiento del sistema). ¡Eso es todo!
Una vez que su unidad USB de Windows To GO esté lista, simplemente cambie el orden de inicio en BIOS / UEFI para iniciar desde USB y comenzar a usar la unidad. ¡Buena suerte!

