Cómo combinar varias imágenes en un PDF en Windows 10
Actualizado 2023 de enero: Deje de recibir mensajes de error y ralentice su sistema con nuestra herramienta de optimización. Consíguelo ahora en - > este enlace
- Descargue e instale la herramienta de reparación aquí.
- Deja que escanee tu computadora.
- La herramienta entonces repara tu computadora.
Supongamos que desea compartir un montón de imágenes con sus amigos. Probablemente también quieras combinar varias imágenes en un PDF para que tus amigos puedan ver todas las imágenes descargando un solo archivo.
No es ningún secreto que existe una gran cantidad de software para ayudarlo a combinar imágenes en un PDF. Los programas gratuitos como PDF Shaper Free pueden crear fácilmente archivos PDF a partir de imágenes y luego combinarlos en uno de forma gratuita. Pero, ¿por qué utilizar un software de terceros cuando es posible combinar imágenes en un PDF utilizando una de las funciones integradas en Windows 10?
La función Imprimir a PDF en Windows 10 es muy útil para convertir archivos a PDF. Con la función Imprimir a PDF, puede convertir documentos a PDF y convertir imágenes a PDF con unos pocos clics del mouse.
Combinar imágenes en un PDF en Windows 10
Completa las siguientes instrucciones para combinar imágenes en un PDF en Windows 10 sin usar ningún software adicional.
Notas importantes:
Ahora puede prevenir los problemas del PC utilizando esta herramienta, como la protección contra la pérdida de archivos y el malware. Además, es una excelente manera de optimizar su ordenador para obtener el máximo rendimiento. El programa corrige los errores más comunes que pueden ocurrir en los sistemas Windows con facilidad - no hay necesidad de horas de solución de problemas cuando se tiene la solución perfecta a su alcance:
- Paso 1: Descargar la herramienta de reparación y optimización de PC (Windows 11, 10, 8, 7, XP, Vista - Microsoft Gold Certified).
- Paso 2: Haga clic en "Start Scan" para encontrar los problemas del registro de Windows que podrían estar causando problemas en el PC.
- Paso 3: Haga clic en "Reparar todo" para solucionar todos los problemas.
Paso 1: abra el Explorador de archivos y navegue hasta la carpeta que contiene las imágenes que desea combinar en un PDF.
Paso 2: seleccione todas las imágenes que desee combinar en un PDF. Para seleccionar imágenes, mantenga presionada la tecla Ctrl y luego haga clic (una por una) en todas las imágenes que desea seleccionar.
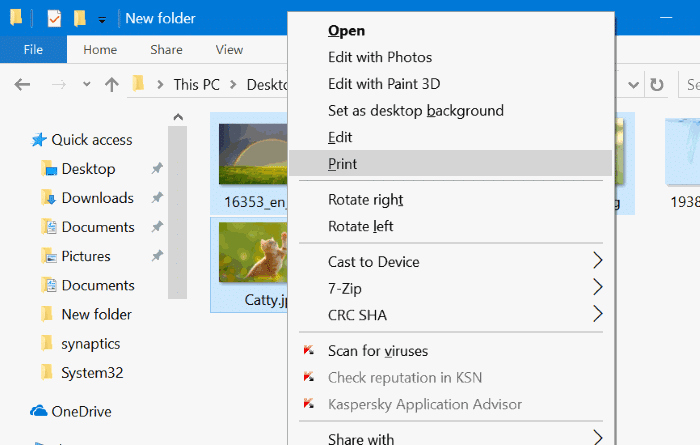
Paso 3: con las imágenes seleccionadas, haga un clic derecho y luego haga clic en la opción Imprimir . Esto abrirá el cuadro de diálogo Imprimir imágenes.
Paso 4: aquí, seleccione la impresora como Microsoft Print to PDF , seleccione la calidad y luego seleccione si desea agregar una imagen por página o si desea incluir varias imágenes en una página de PDF.
Tenga en cuenta que
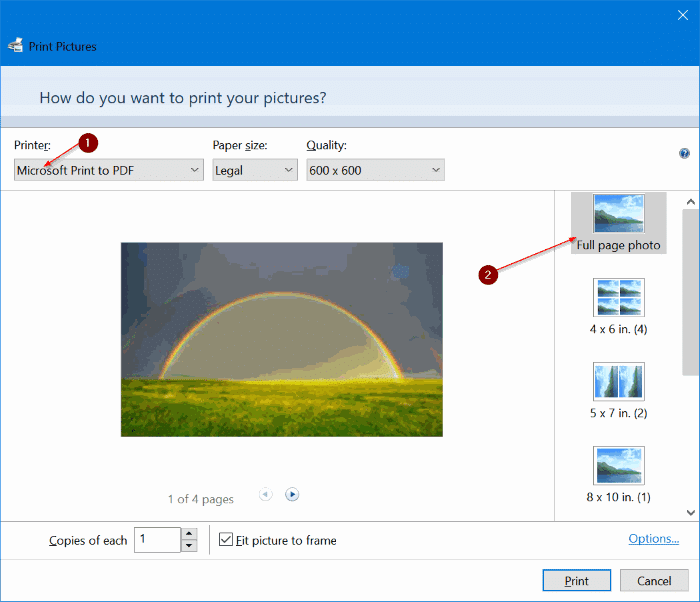
Paso 5: finalmente, haga clic en el botón Imprimir para ver el cuadro de diálogo Guardar salida de impresión como.
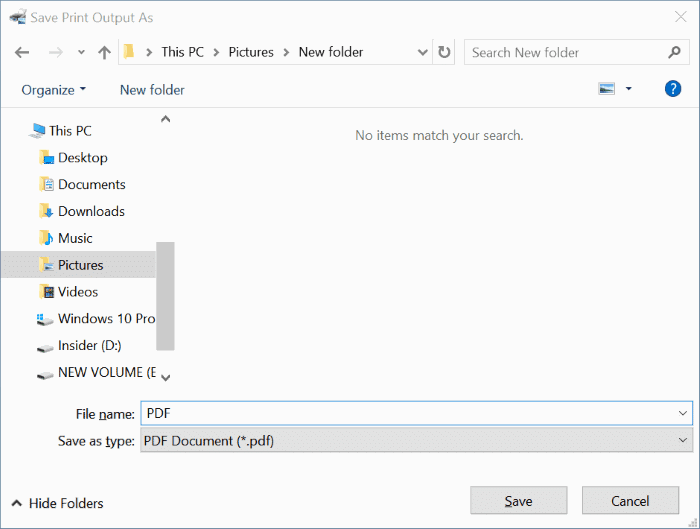
Paso 6: escriba un nombre para el archivo PDF y luego haga clic en el botón Guardar para combinar las imágenes seleccionadas en un archivo PDF.
Una vez que el archivo PDF esté listo, puede abrirlo para ver imágenes.

