Cómo compartir archivos entre dos computadoras con Windows 10
Actualizado 2023 de enero: Deje de recibir mensajes de error y ralentice su sistema con nuestra herramienta de optimización. Consíguelo ahora en - > este enlace
- Descargue e instale la herramienta de reparación aquí.
- Deja que escanee tu computadora.
- La herramienta entonces repara tu computadora.
¿Necesita compartir archivos rápidamente entre dos computadoras con Windows 10? ¿No desea utilizar software de terceros o servicios de almacenamiento de archivos en la nube para transferir archivos entre PC con Windows 10? En esta guía, veremos cómo usar la función de uso compartido cercano incorporada en Windows 10 para compartir archivos entre computadoras.
Uso compartido cercano es una de las muchas funciones introducidas con la actualización de Windows 10 de abril de 2018 (versión 1803). La función le permite compartir archivos entre dos computadoras que ejecutan Windows 10 versión 1803 o superior. Es muy similar a la función AirDrop que se encuentra en los dispositivos Apple.
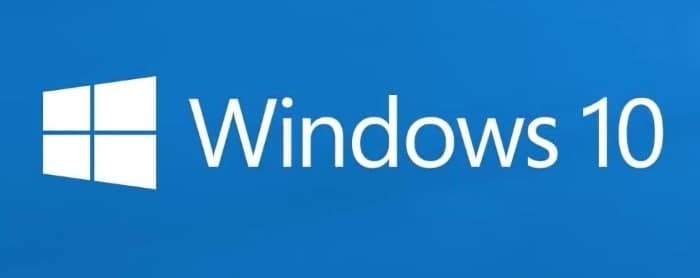
La función de uso compartido cercano es útil para compartir archivos con dispositivos cercanos mediante Wi-Fi o Bluetooth.
Notas importantes:
Ahora puede prevenir los problemas del PC utilizando esta herramienta, como la protección contra la pérdida de archivos y el malware. Además, es una excelente manera de optimizar su ordenador para obtener el máximo rendimiento. El programa corrige los errores más comunes que pueden ocurrir en los sistemas Windows con facilidad - no hay necesidad de horas de solución de problemas cuando se tiene la solución perfecta a su alcance:
- Paso 1: Descargar la herramienta de reparación y optimización de PC (Windows 11, 10, 8, 7, XP, Vista - Microsoft Gold Certified).
- Paso 2: Haga clic en "Start Scan" para encontrar los problemas del registro de Windows que podrían estar causando problemas en el PC.
- Paso 3: Haga clic en "Reparar todo" para solucionar todos los problemas.
Vale la pena señalar que la función de uso compartido cercano no usa su ancho de banda de Internet. De hecho, no es necesario que su PC esté conectada a una red Wi-Fi para utilizar esta función (utilizará Bluetooth cuando ambas PC estén en la misma red), pero le recomendamos que conecte ambas PC a la misma red Wi-Fi. Red Fi para una velocidad de transferencia de archivos más rápida.
Parece que no hay límite de tamaño para los archivos, ya que pudimos compartir un archivo de 700 MB sin problemas. Para el registro, se necesitaron unos 4 minutos para transferir el archivo de 700 MB.
Requisito 1: Ambas PC deben tener Bluetooth 4.0 (consulte cómo verificar la versión de Bluetooth en Windows 10) o posterior con soporte de bajo consumo (consulte la guía de uso compartido cercano no funciona para obtener instrucciones). p>
Requisito 2: las PC deben ejecutar la versión 1803 o versiones posteriores de Windows 10 para enviar o recibir archivos. Actualice a Windows 10 versión 1803 si tiene una versión anterior.
Requisito 3: las PC deben estar en el rango de Bluetooth. Por lo general, Bluetooth detecta fácilmente los equipos que se encuentran en la misma habitación.
Complete las instrucciones que se indican a continuación para compartir archivos entre computadoras con Windows 10 utilizando la función Compartir en proximidad.
IMPORTANTE: si tiene algún problema al compartir archivos, consulte nuestro artículo Compartir cerca no funciona en Windows 10 para resolver el problema.
Transfiere archivos entre computadoras con Windows 10 usando la función Compartir cerca
Paso 1: el primer paso es asegurarse de que sus equipos estén ejecutando la versión 1803 o posterior de Windows 10. Para comprobarlo, escriba Winver.exe en Inicio / campo de búsqueda de la barra de tareas y luego presione la tecla Enter.
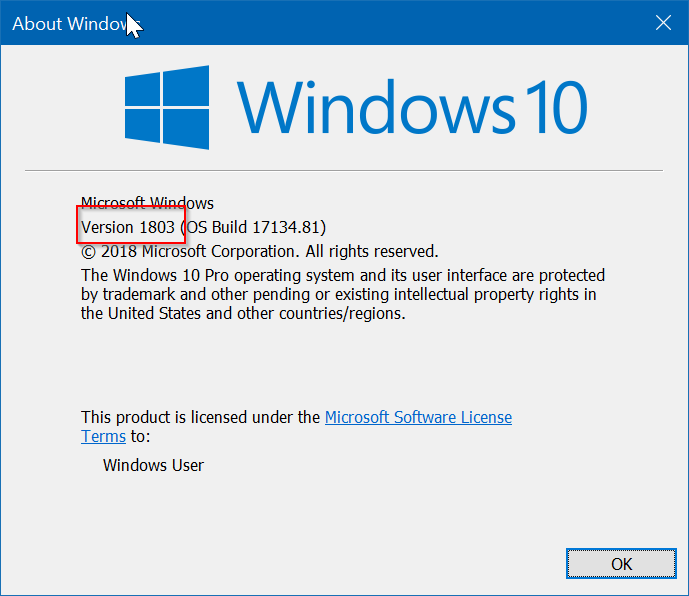
Paso 2: le recomendamos que conecte ambas PC a la misma red Wi-Fi para compartir archivos más rápido (no usa su ancho de banda de Internet). Cuando las PC no están en la misma red Wi-Fi, la función Compartir cercano usará automáticamente Bluetooth para compartir archivos. Como probablemente sepa, el intercambio de archivos por Bluetooth es generalmente más lento que por Wi-Fi.
Paso 3: en ambas PC (la que está compartiendo y la que está compartiendo), navegue a la aplicación Configuración \u0026 gt; Sistema \u0026 gt; Experiencias compartidas .
Active la opción Compartir cercano para habilitar la función Compartir cercano en su PC. Haz lo mismo en la PC de destino también.
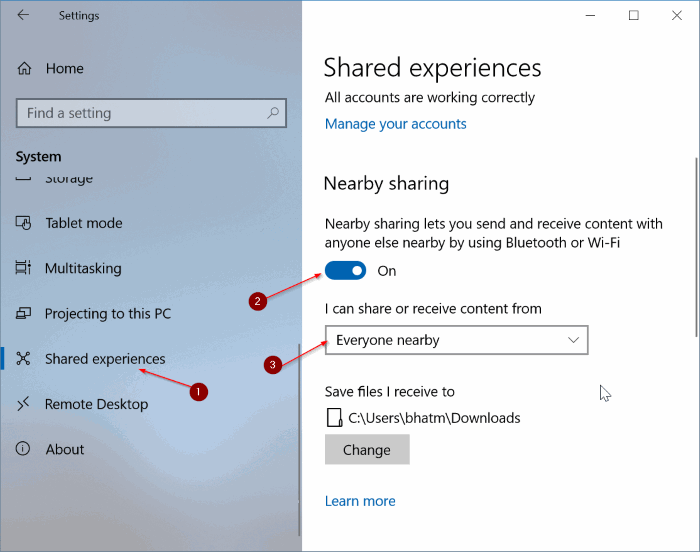
Seleccione Todos los que están cerca del cuadro desplegable ' Puedo compartir o recibir contenido de ' si desea compartir o recibir archivos de PC que no le pertenecen. .
Paso 4: Haga clic con el botón derecho en el archivo que desea transferir y luego haga clic en la opción Compartir para revelar el menú lateral Compartir.
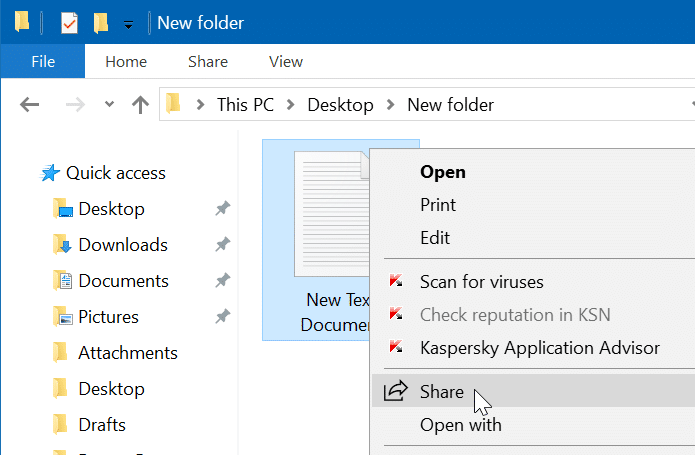
Paso 5: Windows 10 ahora comenzará a buscar dispositivos cercanos. Su otra PC (PC de destino) debería aparecer ahora en la lista. Haga clic en la PC para comenzar a transferir el archivo.
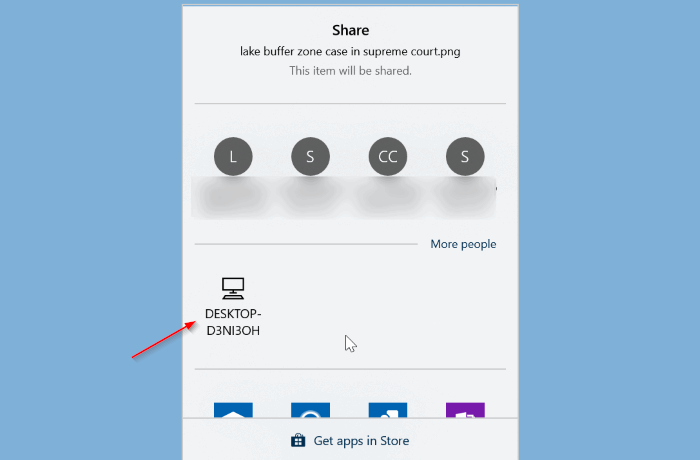
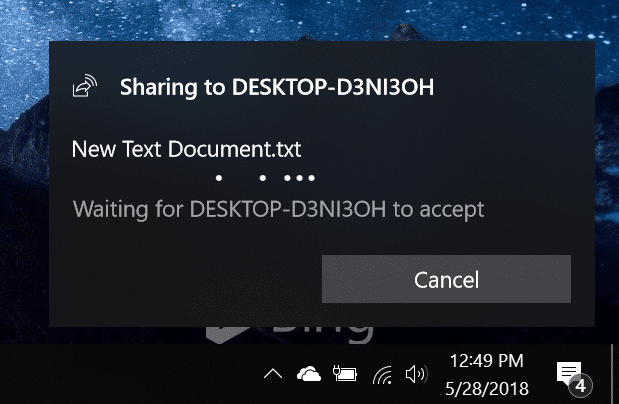
Paso 6: en su PC de destino, verá una notificación de escritorio con Guardar \u0026 amp; Opciones Abrir , Guardar y Rechazar . Haga clic en Guardar o Guardar \u0026 amp; Abra para guardar el archivo.
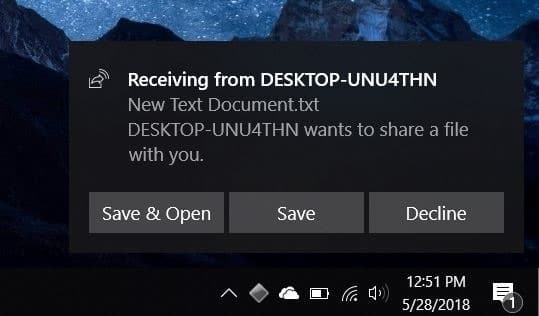
Tenga en cuenta que la notificación puede desaparecer después de unos segundos. Si no puede encontrar la notificación en el escritorio, haga clic en el icono del Centro de actividades en la barra de tareas para ver la notificación.
Todos los archivos recibidos se guardan en la carpeta Descargas de forma predeterminada. Puede cambiarlo navegando a Configuración \u0026 gt; Sistema \u0026 gt; Experiencias compartidas y luego haga clic en el botón Cambiar en la sección Guardar archivos que recibo en.

