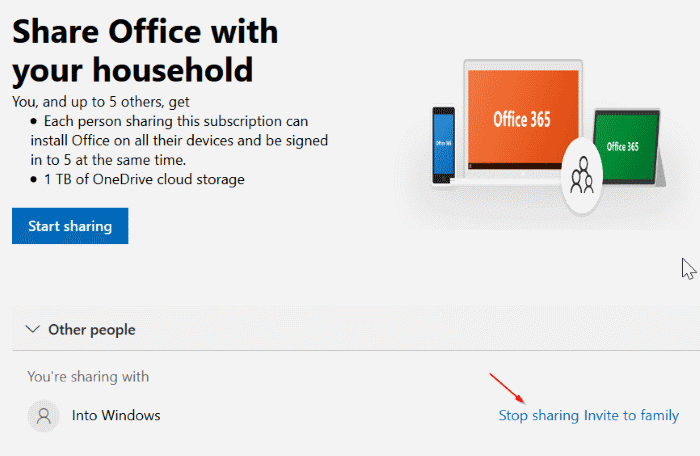Cómo compartir la suscripción de Office 365 Hogar con otros
Actualizado 2023 de enero: Deje de recibir mensajes de error y ralentice su sistema con nuestra herramienta de optimización. Consíguelo ahora en - > este enlace
- Descargue e instale la herramienta de reparación aquí.
- Deja que escanee tu computadora.
- La herramienta entonces repara tu computadora.
ACTUALIZACIÓN: Office 365 pasó a llamarse Microsoft 365 en el mes de abril de 2020.
Si está suscrito a Microsoft Office 365 Hogar, puede compartir las aplicaciones y los beneficios de Office 365 con otras cinco personas.
Office 365 Hogar ofrece la versión más reciente de las aplicaciones Word, Excel, PowerPoint, Outlook, Publisher y Access. Además de estas aplicaciones, cada persona obtiene 1 TB de espacio de almacenamiento en OneDrive, 60 minutos de Skype por mes (no disponible en todas las regiones / países), 50 GB de almacenamiento en el buzón y protección avanzada contra malware y phishing para su cuenta de Microsoft.
En cuanto a las restricciones de dispositivos, Microsoft ahora le permite instalar Office 365 en una cantidad ilimitada de dispositivos, pero se puede usar en seis de esos dispositivos al mismo tiempo.
Notas importantes:
Ahora puede prevenir los problemas del PC utilizando esta herramienta, como la protección contra la pérdida de archivos y el malware. Además, es una excelente manera de optimizar su ordenador para obtener el máximo rendimiento. El programa corrige los errores más comunes que pueden ocurrir en los sistemas Windows con facilidad - no hay necesidad de horas de solución de problemas cuando se tiene la solución perfecta a su alcance:
- Paso 1: Descargar la herramienta de reparación y optimización de PC (Windows 11, 10, 8, 7, XP, Vista - Microsoft Gold Certified).
- Paso 2: Haga clic en "Start Scan" para encontrar los problemas del registro de Windows que podrían estar causando problemas en el PC.
- Paso 3: Haga clic en "Reparar todo" para solucionar todos los problemas.
Puede compartir su suscripción a Office 365 Hogar con otras cinco personas invitándolas a unirse a su suscripción. En esta guía, veremos cómo compartir su Office 365 con otros.
Compartir su suscripción a Office 365 Hogar por correo electrónico o vínculo
Paso 1: en primer lugar, encienda su navegador web y diríjase a esta página de cuenta de Microsoft.
Paso 2: inicie sesión con su cuenta de Microsoft que utilizó para comprar o suscribirse a Office 365.
Paso 3: en la parte superior de la página, verá la pestaña Compartir . Cambie al mismo, si no está seleccionado de forma predeterminada.
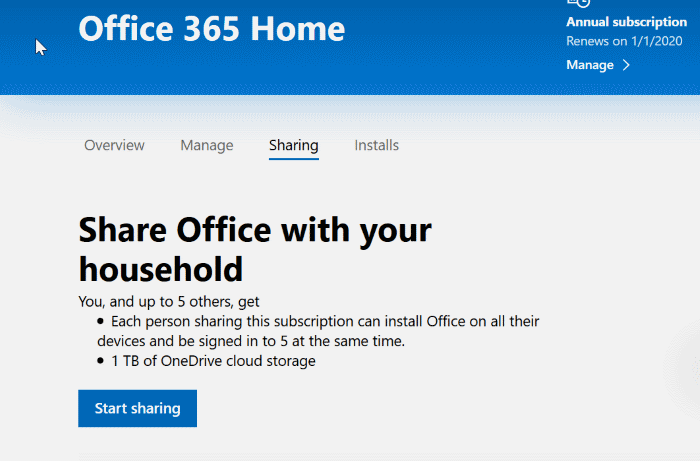
NOTA: Si la pestaña Compartir no aparece, es posible que no esté suscrito a Office 365 Hogar o que esté intentando compartir la suscripción a Office 365 que alguien compartió con usted.
Paso 4: en la sección Compartir Office con su grupo familiar , haga clic en el botón Empezar a compartir .
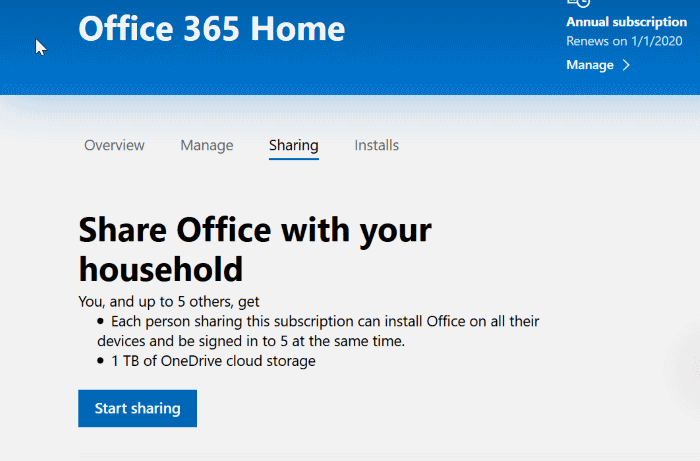
NOTA: Si falta el botón Empezar a compartir, indica que no tiene una suscripción a Office 365. Office 365 Personal no se puede compartir con otros.
Paso 5: al hacer clic en el botón Comenzar a compartir, se muestra la ventana emergente Compartir Office con dos opciones: Invitar por correo electrónico e Invitar a través de un vínculo .
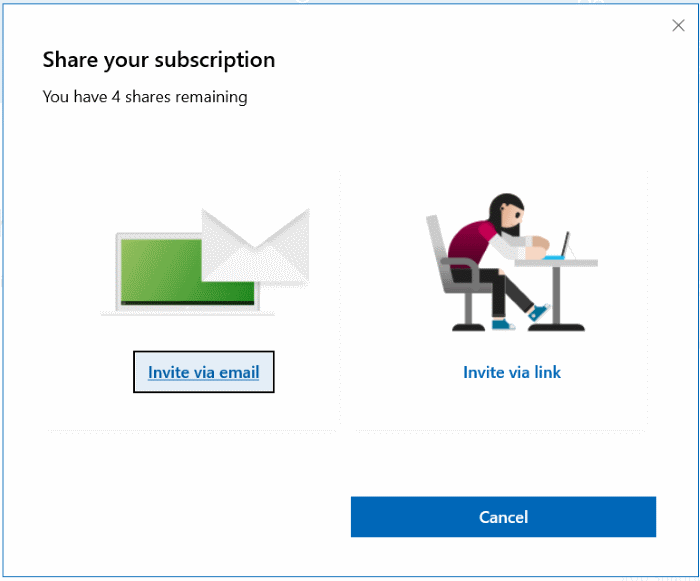
La opción Invitar por correo electrónico le permite enviar la invitación de Office 365 a la dirección de correo electrónico de la persona con la que desea compartir su Office 365. Utilice la opción Invitar mediante vínculo si no conoce la dirección de correo electrónico de la otra persona.
Recuerde que las personas con las que desee compartir la suscripción a Office 365 deben tener una cuenta de Microsoft y usar la misma para iniciar sesión en Office 365. Si no tienen una, deben crear una.
Paso 6: para invitar a una persona por correo electrónico, escriba su dirección de correo electrónico (la cuenta de Microsoft que desea usar con la suscripción a Office 365) y luego haga clic en Invitar para enviar el correo electrónico que contiene la invitación.
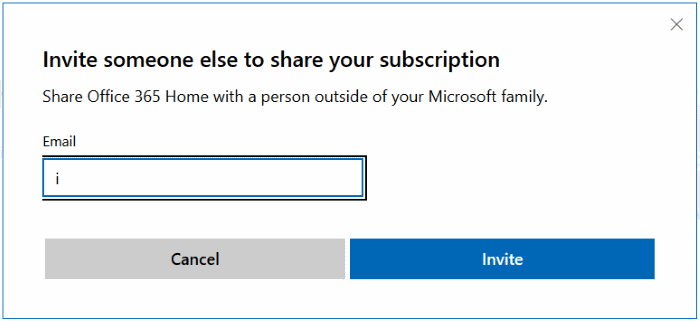
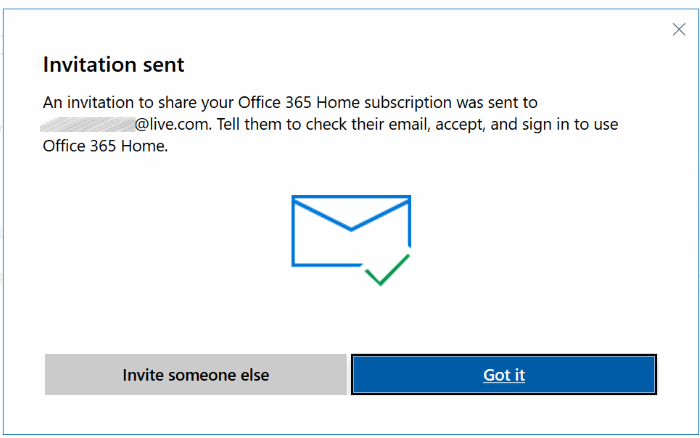
Del mismo modo, para invitar a alguien a través de un vínculo, haga clic en la opción Invitar mediante vínculo , copie el vínculo para compartir que aparece en la pantalla y luego envíe ese vínculo por correo electrónico, SMS o WhatsApp.
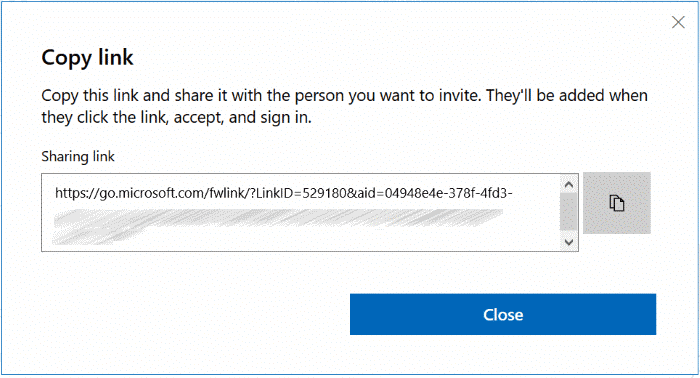
Paso 7: la persona con la que compartió el correo electrónico o el enlace tendrá que hacer clic en el enlace (si lo compartió a través del enlace) o en el botón Aceptar (cuando se compartió por correo electrónico).
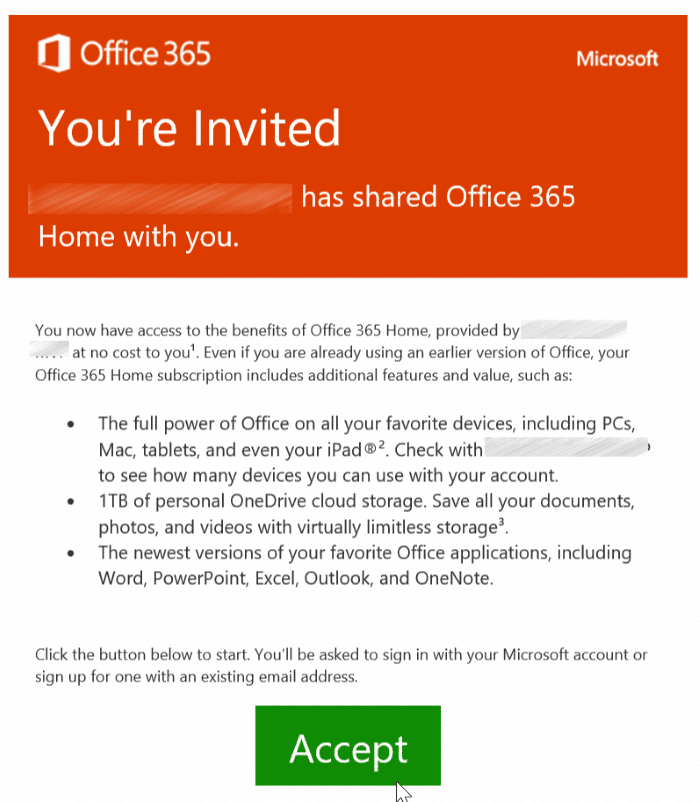
Paso 8: Al hacer clic en el enlace o en el botón Aceptar, se abrirá la página de Office está invitado. Haga clic en el botón Comenzar .
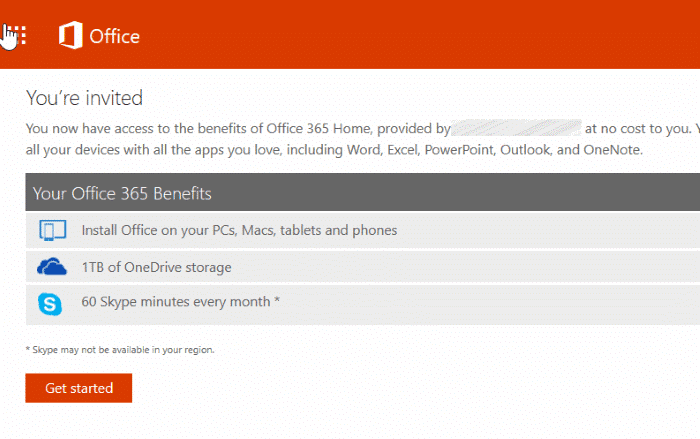
Paso 9: al hacer clic en el botón Comenzar, se accede a la pantalla de inicio de sesión. Inicie sesión con la misma cuenta de Microsoft donde recibió la invitación. Si recibió la invitación a través de un enlace, asegúrese de iniciar sesión con una cuenta de Microsoft.
Paso 10: ¡eso es todo! Ahora será redirigido a la página de inicio de Office 365.
Para instalar Office 365, haga clic en el enlace Instalar Office, haga clic en el botón Instalar cuando vea una ventana emergente para descargar la configuración web, ejecute la misma y luego siga las instrucciones sencillas para descargar e instalar Office 365 en su PC .
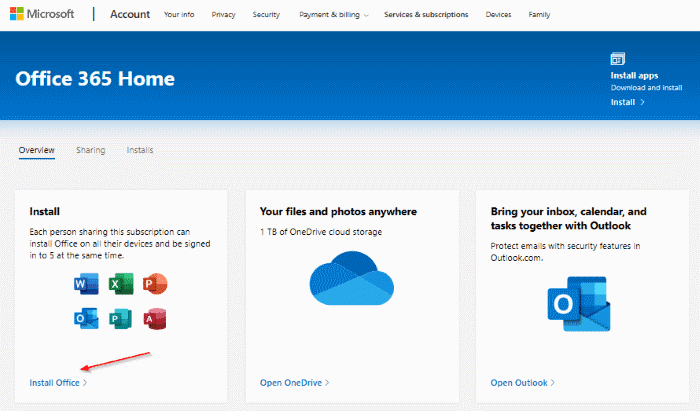
Si Office 365 ya está instalado en su PC, simplemente inicie sesión con la dirección de correo electrónico de su cuenta de Microsoft a la que recibió la invitación.
Para descargar el instalador completo, consulte nuestra guía de instalación completa sin conexión de Office 365.
Deja de compartir tu suscripción a Office 365
Por cualquier motivo, desea dejar de compartir Office 365 con una persona, complete los pasos que se indican a continuación.
Paso 1: visite la página Compartir e inicie sesión con la misma cuenta de Microsoft que utilizó para suscribirse a Office 365.
Paso 2: en la pestaña Compartir , en la sección Otras personas (desplácese hacia abajo en la página para ver), haga clic en Dejar de compartir el vínculo junto a su dirección de correo electrónico.